win11电脑图标间距太大怎么调整 win11桌面图标间距调整方法
更新时间:2024-02-15 11:04:01作者:yang
Win11电脑图标间距太大怎么调整?众所周知Win11作为微软最新推出的操作系统,拥有全新的桌面风格和图标设计,有些用户可能会发现在Win11系统中,桌面图标的间距过大,给使用体验带来一定的不便。如何调整Win11桌面图标的间距呢?在本文中我们将为大家分享一种简单的方法,帮助您轻松调整Win11桌面图标的间距,提升桌面布局的美观度和实用性。无论您是新手还是老手,都能够轻松上手,快速解决问题。接下来让我们一起来看看具体操作步骤吧!
方法一:
1、首先我们打开系统“设置”。
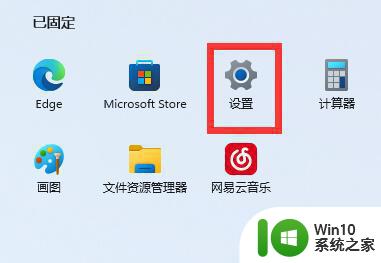
2、接着打开右边的“屏幕”。
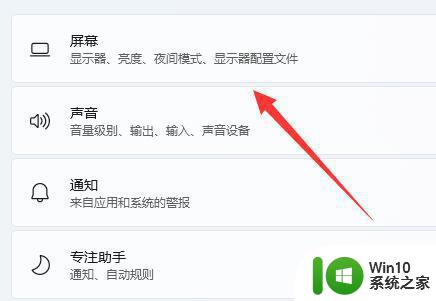
3、然后降低缩放比例就能调窄了。
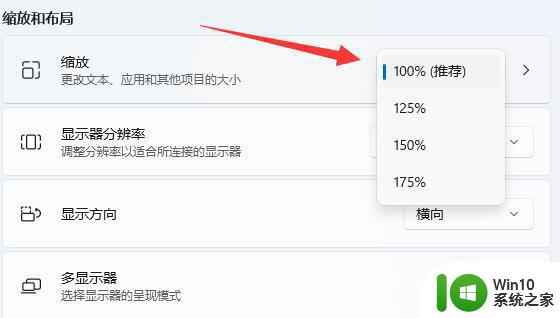
方法二:
1、我们也可以右键开始菜单打开“运行”。
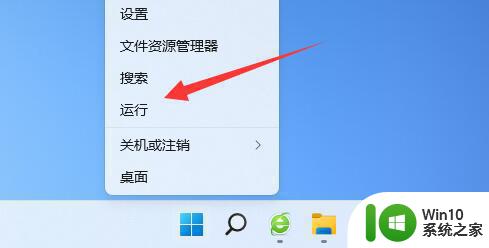
2、然后输入“regedit”回车打开注册表。
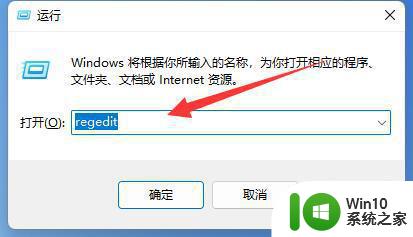
3、接着进入“计算机HKEY_CURRENT_USERControl PanelDesktopWindowMetrics”位置。
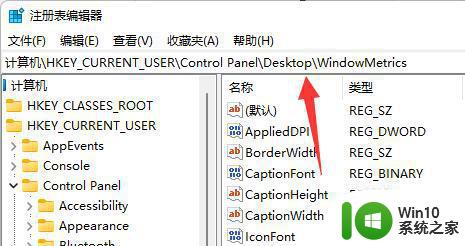
4、进入后打开“lconSpacing”和“IconVerticalSpacing”选项。
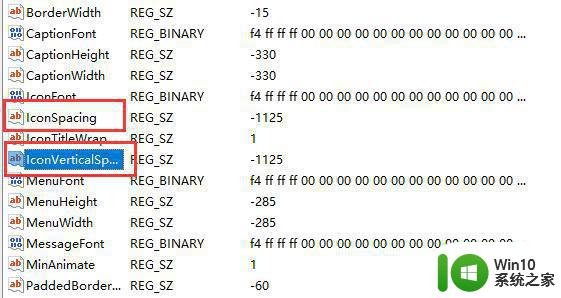
5、最后将他们的数值都改成“-1125”保存即可解决。
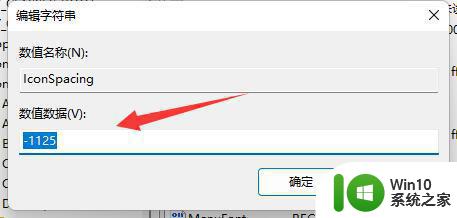
以上就是win11电脑图标间距太大怎么调整的全部内容,还有不懂得用户就可以根据小编的方法来操作吧,希望能够帮助到大家。
win11电脑图标间距太大怎么调整 win11桌面图标间距调整方法相关教程
- win11桌面图标怎么设置大小 win11如何调整桌面图标大小和间距
- win11桌面的图标间隔很大 Win11桌面图标间隔太大能否调整
- win11桌面图标间距变大了怎么调整 win11桌面图标隔开很宽怎么调
- win11桌面图标缩小方法 如何调整win11桌面图标大小
- win11桌面图标亮度调节方法 如何调整win11桌面图标的亮度
- Win11设置桌面图标大小两种方法 win11桌面图标大小怎么调
- win11图标字体大小怎么调 Win11桌面图标字体大小怎么改
- win11如何将此电脑图标固定在桌面上 win11如何调整此电脑图标的大小和位置
- win11桌面图标排列方法 如何在win11系统中整理桌面图标
- win11桌面图标布局自定义方法 win11桌面图标布局调整步骤详解
- Win11桌面图标间隔很宽两种解决方法 Win11桌面图标间隔很宽怎么回事
- Win11任务栏缩小大小调整方法 Win11如何放大或缩小任务栏图标
- win11如何换成win10界面 win11怎么换成win10
- win11运行bat文件一闪而过怎么办 win11打开bat文件一闪而过怎样处理
- 我的win11专业工作站版怎么没有卓越性能模式 Win11专业工作站版如何开启卓越性能模式
- win11通知消息如何弹出 Win11账户控制弹窗如何永久关闭
win11系统教程推荐
- 1 win11运行bat文件一闪而过怎么办 win11打开bat文件一闪而过怎样处理
- 2 win11怎么发送到桌面 win11文件如何发送到桌面
- 3 win11下面的任务栏图标没了 Win11任务栏图标消失不见了怎么办
- 4 win11家庭找不到gpedit.msc Win11无法打开gpedit.msc怎么办
- 5 win11重置网络命令 Win11如何使用命令重置网络适配器
- 6 win11怎么设置右键菜单内容的首选项 Win11右键菜单内容自定义设置教程
- 7 华擎主板升级win11 华擎AMD主板如何开启TPM功能
- 8 win11家庭版22h2连接21h2共享打印机失败 Win11 22H2版本共享打印问题怎么解决
- 9 win10有没有密钥有什么区别 Win11产品密钥和Win10产品密钥有什么不同
- 10 win11电脑的任务栏怎么隐藏 怎么在Win11中隐藏任务栏