win8分区最佳方法 win8如何无损调整分区大小
在使用Win8操作系统时,对硬盘进行分区是非常常见的操作,很多用户可能会遇到分区大小不合适的问题,需要进行调整。在Win8系统中,如何才能无损地调整分区大小呢?本文将介绍Win8分区的最佳方法,帮助用户解决这一问题。通过本文的指导,用户将能够轻松、安全地调整分区大小,以满足个人需求。
win8如何无损调整分区大小:(一键u盘装win8)
1、右键“我的电脑”-->"管理"-->“磁盘管理”,或者“Windows键+X”直接召唤系统菜单,选择“磁盘管理”掉出磁盘界面,如图:

2、这里我们主要调整C盘,D盘大小,选择C盘,右键“压缩卷”-->"输入大小",如图,这里需要注意的是要减去多少空间就输入多少,如减去20G就是20*1024,但不得超过可压缩空间大小。
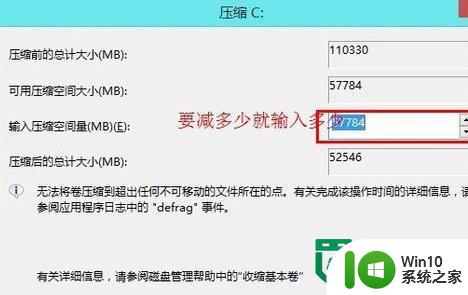
3、这样就多出来一块未分配的空间,如图,黑色的那一块

4、如果直接想把这个区域新建分区,直接右键“新建卷”-->“输入大小”-->直接下一步到底,省去部分截图,这里我们新建了一个50G的分区。
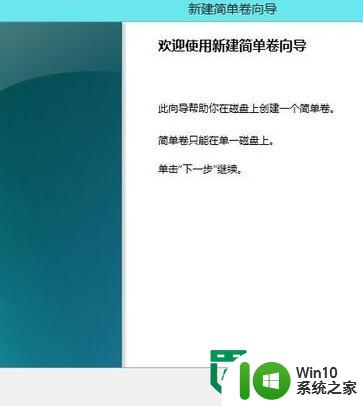

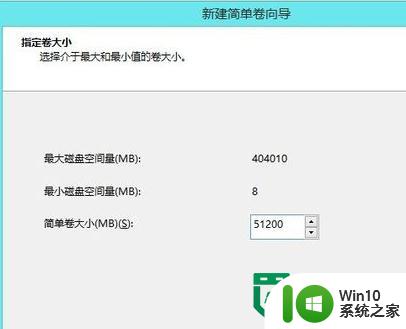
5、然后选择D盘,右键“删除卷”,这样D盘就和上一部剩下的空间合并在一起,形成一个未分配卷,要怎么分区,自己看着办吧,方法同上。
扩展卷-增加分区大小
1、我们给C盘扩展卷,增加10G,这里必须注意的是必要要有未分配空间,才能扩展。选中C盘右键“扩展卷”,下一步,在“选择空间量”中输入10240(10G)
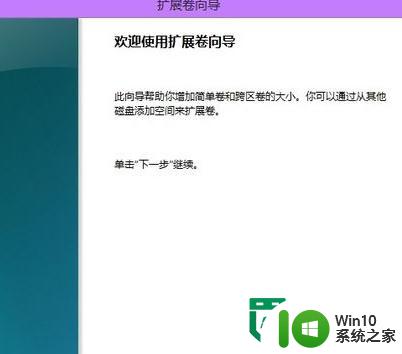
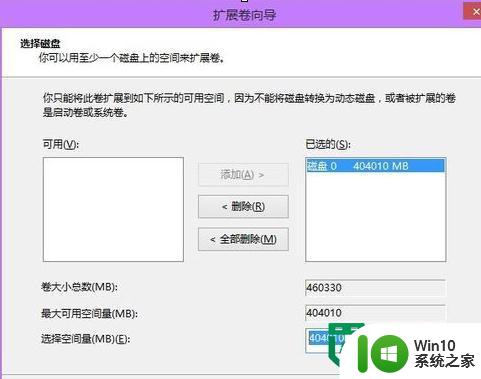
2、C盘有原先的55G扩展为65G了,如图:

以上就是win8分区最佳方法的全部内容,有遇到相同问题的用户可参考本文中介绍的步骤来进行修复,希望能够对大家有所帮助。
win8分区最佳方法 win8如何无损调整分区大小相关教程
- win8系统新建磁盘分区的方法 win8系统如何在硬盘上划分新的磁盘分区
- w8系统怎么分区不损害电脑 W8电脑硬盘如何无损分区
- win8系统字体调整方法 win8系统如何调整桌面字体大小
- win8设置系统字体大小步骤 win8系统如何调整字体大小
- win8桌面图标大小调整方法 win8桌面图标缩小设置步骤
- 4t硬盘分区方案及注意事项 4t硬盘分区大小如何设置最合适
- 调整一下电脑分辨率的方法 电脑分辨率怎么调最佳
- 电脑分区的步骤和注意事项 磁盘分配的原则和最佳实践
- 新买的移动硬盘如何进行分区操作 移动硬盘需要进行分区吗如何分区最合适
- 电脑硬盘分区表损坏的修复步骤 如何修复损坏的电脑硬盘分区表
- 512g固态硬盘怎么分区最好 512g固态硬盘分区方案
- 删除u盘隐藏分区教程 删除u盘ief隐藏分区分区方法
- 戴尔Latitude 3450设置U盘启动教程 戴尔Latitude 3450如何设置U盘启动
- 量产U盘常见的错误有哪些 量产U盘常见的问题有哪些
- 笔记本提示计算机的内存不足如何解决 笔记本内存不足怎么办
- 怎么设置网络不让别人用 怎样设置无线网络MAC地址过滤防止他人蹭网
电脑教程推荐
- 1 戴尔Latitude 3450设置U盘启动教程 戴尔Latitude 3450如何设置U盘启动
- 2 量产U盘常见的错误有哪些 量产U盘常见的问题有哪些
- 3 Windows8无法设置休眠功能怎么办? Windows8休眠功能设置失败怎么解决
- 4 U盘扫描修复后文件丢失不见如何找回 U盘文件丢失后如何恢复
- 5 U盘安全选项消失不见处理教程 U盘安全选项消失不见怎么办
- 6 U盘装机完格式化后无法使用怎么办 U盘装机完格式化后无法使用怎么恢复数据
- 7 电脑开机显示missing operate system处理方法 电脑开机显示missing operate system怎么办
- 8 苹果手机提示您的帐户已在App Store和iTunes中被禁用如何解决 如何解禁苹果手机在App Store和iTunes中被禁用的帐户
- 9 华硕P8H61-MX R2.0主板通过bios设置u盘启动的步骤 华硕P8H61-MX R2.0主板如何设置u盘启动
- 10 没有读卡器时内存卡如何插在电脑上 电脑内存卡无读卡器怎样连接
win10系统推荐
- 1 深度技术ghost win10 64位最新免费版v2023.05
- 2 萝卜家园win10 64位中文官方版
- 3 绿茶系统ghost win10 64位家庭优化版下载v2023.05
- 4 深度技术ghost win10 32位稳定专业版v2023.05
- 5 系统之家windows10 64位专业免激活版v2023.05
- 6 中关村ghost win10 32位游戏装机版v2023.05
- 7 华硕笔记本专用win10 64位经典专业版
- 8 深度技术ghost win10 64位专业破解版v2023.05
- 9 联想笔记本专用Win10专业版64位系统镜像下载
- 10 联想笔记本专用win10 64位流畅专业版镜像