怎样调整pdf文件大小 PDF文件大小调整方法
随着科技的不断发展,PDF文件已经成为我们生活和工作中必不可少的一部分,有时候我们会发现一些PDF文件过于庞大,给我们的传输和存储带来了困扰。如何调整PDF文件的大小呢?在本文中我们将介绍一些简便的方法,帮助您快速调整PDF文件的大小,使其更加便于管理和使用。无论是为了方便传输还是节省存储空间,这些方法都能帮助您轻松解决PDF文件大小的问题。
解决方法:
1、下图中的文件是由四张照片合成的,可以看到,文件大小超过20兆。
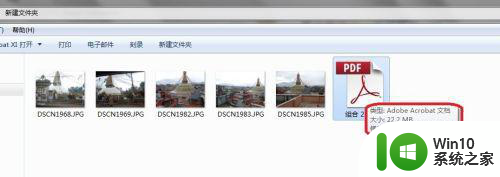
2、点击“视图”→“工具”→“文档处理”,调出来右侧的工具栏。
调出工具工具栏的第二个办法也是比较简单的,是点击右上角的“工具”按钮;通过这个按钮,还可以将右侧工具栏隐藏起来。
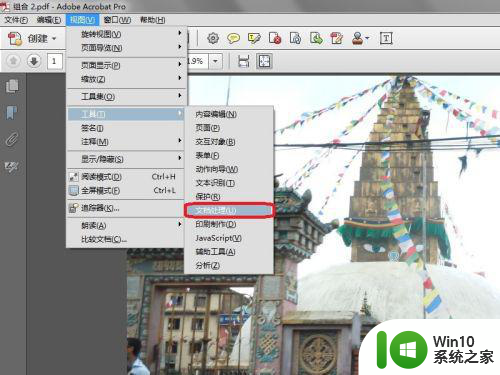
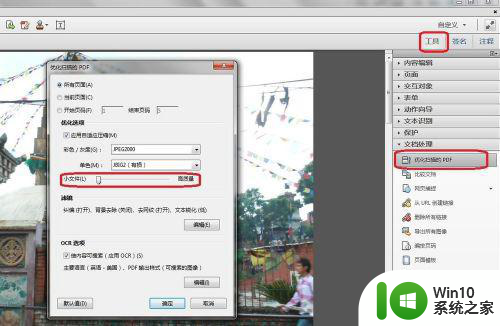
3、点击“优化扫描的PDF”,弹出对话框,如上图。
红框中的滑动模块,向左是减小文件的大小。但降低文档的清晰度,向右是高质量即高清晰度,但文件会较大。
为了突出效果,我选择了最小的文档。点击确定。
可以看到,压缩以后的文件不到300K!只是原来文件的1%左右。
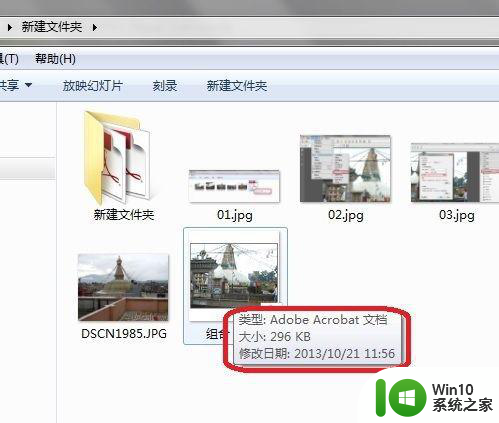
4、第二种方法比较简单,但压缩效果没有这么强大,也不够智能。
“文件”→“另存为其它”→“缩小大小的PDF”,然后输入新文件名。“确定”。
可以看到,这个方法没有对原文件做任何改变,是新建了一个文件。
新建文件的大小是系统默认的,不能人为的调整。
新文件的大小是1.6兆,为原文件大小的7%左右。
两种文件各有优劣,请根据需要选用。
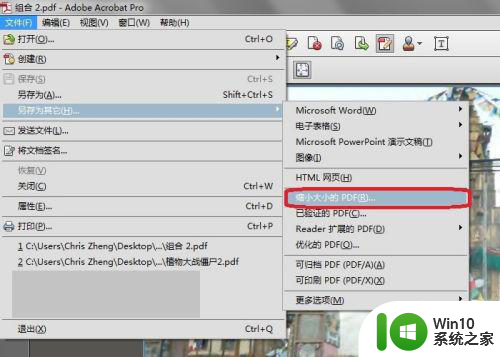
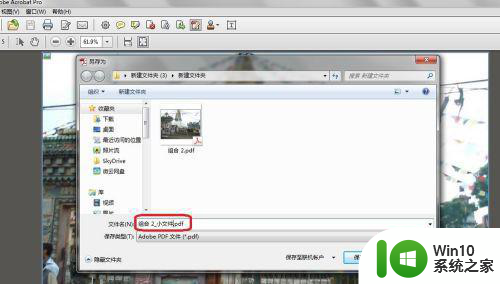
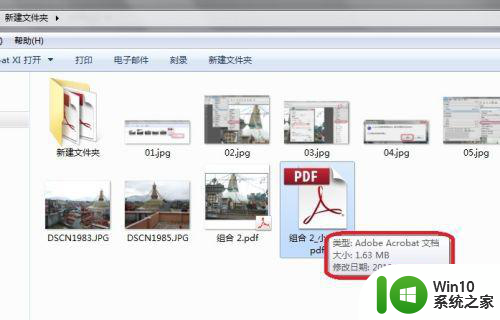
以上就是关于怎样调整pdf文件大小的全部内容,有出现相同情况的用户就可以按照小编的方法了来解决了。
怎样调整pdf文件大小 PDF文件大小调整方法相关教程
- pdf文件如何缩小文件大小 如何压缩PDF文件大小
- pdf文件打印太小了如何调大 pdf文件打印尺寸太小怎么调整
- 如何减小pdf文件大小 PDF文件大小压缩方法
- 怎么缩小pdf文件的大小 如何压缩PDF文件大小
- 怎么调整文件大小kb 如何调整照片大小为KB
- pdf如何减少文件大小 如何压缩pdf文件大小
- 如何压缩pdf文件大小 pdf文件压缩方法步骤
- wps怎么调整大小板式 怎么在wps中调整文档大小板式
- outlook邮箱附件大小限制调整方法 outlook邮件附件大小设置教程
- 调整mathtype字体大小的方法 Mathtype字体大小调整方法
- 调整WindowMediaPlayer窗口大小的方法 Window Media Player播放器窗口大小调整方法
- cad调整字体大小设置方法 CAD字体大小调整方法
- 捷波HA03主板设置U盘启动教程 捷波HA03主板如何设置U盘启动
- 控制面板打开或关闭windows里面不显示 电脑打开或关闭Windows功能窗口无法显示怎么处理
- xp下boot.ini文件的作用介绍 xp下boot.ini文件如何配置
- 微星笔记本怎么实现u盘启动 微星笔记本如何设置u盘启动
电脑教程推荐
- 1 xp下boot.ini文件的作用介绍 xp下boot.ini文件如何配置
- 2 微星笔记本怎么实现u盘启动 微星笔记本如何设置u盘启动
- 3 wps表头隐藏后取消隐藏不出来 wps表头隐藏后无法取消隐藏
- 4 U教授教你如何备份系统 如何备份系统教程
- 5 宏碁E5-572笔记本bios设置U盘启动的方法 宏碁E5-572笔记本如何设置BIOS启动项
- 6 防止U盘中毒的几种方法 如何防止U盘中毒的有效方法
- 7 wps如何对数据进行分类并编号 wps如何对数据进行分类和编号
- 8 U盘里FOUND.000文件恢复的解决办法 U盘FOUND.000文件恢复教程
- 9 wps为什么不能停止自动播放 wps自动播放无法停止原因
- 10 wps文档这么设置打开密码 wps文档打开密码设置方法
win10系统推荐