win10创建安自动关机任务的方法 Win10自动关机任务设置方法
在日常使用电脑的过程中,有时候我们需要让电脑在特定的时间自动关机,以节省电力或者完成特定任务,在Win10系统中,我们可以通过设置自动关机任务来实现这一功能。接下来我们就来了解一下Win10创建自动关机任务的方法和设置步骤。通过简单的操作,你就可以轻松地让电脑在设定的时间自动关机,提高了电脑的使用效率和节省了能源消耗。
Win10自动关机任务设置方法:
以使用Windows 10为例,用小娜搜索并执行“任务计划程序”。点击任务计划程序窗口右上角的“创建任务…”。在“名称”框中输入“夜间完成任务自动关机”。为了保证关机操作不因权限不够而中止,因此需要必选中“使用最高权限运行”复选框。
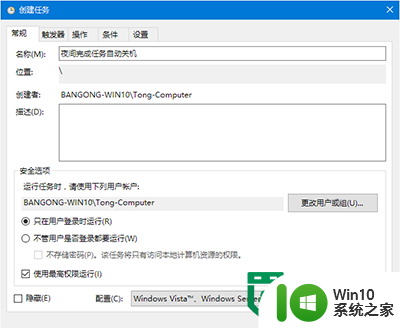
设定关机操作指令
接下来为任务设置关键性指令。切换到“操作”选项卡,点“新建”按钮,打开“新建操作”对话框。选择“操作”为“启动程序”,在“程序或脚本”框中输入关机命令shutdown,在“添加参数”后的文本框中输入参数/S /F,参数/F表示同时停止当时运行的一切程序。填好之后,点击“确定”。
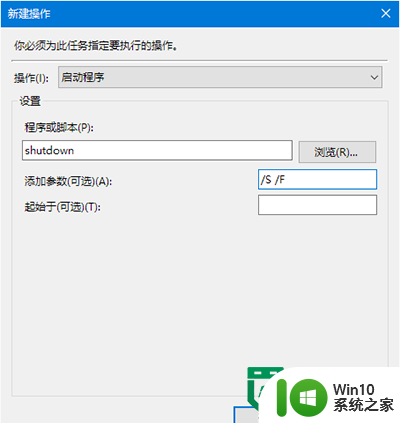
创建空闲关机条件
最后设置关机的条件为系统空闲之时。切换到“条件”选项卡,选中“仅当计算机空闲时间超过下列值时才启动此任务”前的复选框,然后在后面选择空闲超时值,这样可以避免你正在操作电脑时,电脑强制关机。
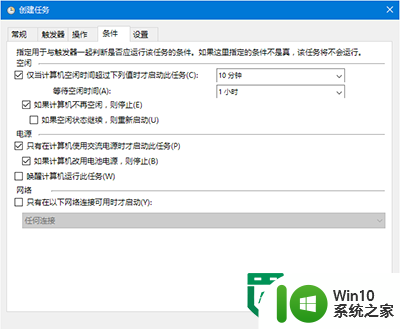
切换到“设置”选项卡,设置任务重启频率为30分钟,重新尝试次数为3次。这样如果到关机时间仍在使用电脑,计划任务会在30分钟后再次试图关机;如果电脑到时候仍不空闲,计划任务再等30分钟,如此类推重新尝试3次。以上两个参数可根据自己的情况改变。
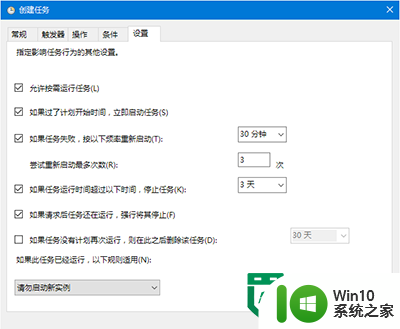
经过如上设置,睡前只管安排电脑执行任务,自己就可以放心睡大觉,再也不用半夜爬起来看电脑是否执行完任务而去惦记着手动关机了。
以上就是关于win10创建安自动关机任务的方法的全部内容,有出现相同情况的用户就可以按照小编的方法了来解决了。
win10创建安自动关机任务的方法 Win10自动关机任务设置方法相关教程
- win10系统怎么设置自动关机任务计划 win10设置自动关机任务计划的步骤
- win10任务栏不隐藏的设置方法 如何取消win10任务栏自动隐藏
- win10任务栏自动变色工具 如何设置win10任务栏颜色自动变化
- 电脑win10设置了自动关机但没响应解决方法 电脑win10设置了自动关机但没有提示任何错误信息的原因是什么
- win10任务栏自动隐藏的设置方法 win10怎么取消自动隐藏
- win10设置自动关机的方法 win10怎么设置定时自动关机
- win10自动关机怎么设置方法 win10自动关机设置教程
- Win10设置每天自动关机方法 Win10电脑如何设置定时自动关机
- win10系统任务设置的方法 win10系统任务视图自定义设置
- windows10自动关机设置方法 win10如何设置自动关机功能
- win10设定时间自动关机方法 win10如何设置自动关机时间
- win10自动关机设置方法 如何在电脑上设置自动关机功能
- win10系统此电脑右键属性打不开怎么办 win10系统右键属性无法打开怎么解决
- win10输入法是中文标点是英文怎么办 Win10输入法中文下怎么输入英文标点符号
- win10声卡驱动更新后没声音如何恢复 win10声卡驱动更新后没有声音怎么办
- win10系统表格在哪里 win10系统鼠标右键新建excel设置方法
win10系统教程推荐
- 1 win10系统表格在哪里 win10系统鼠标右键新建excel设置方法
- 2 win10自带录屏显示录制不工具怎么办 Win10自带录屏功能打不开的解决方法
- 3 笔记本win10电脑userprofileservice服务登录失败解决方法 win10电脑userprofileservice服务登录失败怎么办
- 4 怎样修改win10账户名称 Win10系统修改账户名称步骤
- 5 W10系统切换任务时隐藏已打开的窗口的方法 Windows 10系统如何在切换任务时隐藏已打开的窗口
- 6 win10此网站的证书可能已过期或者是颁发给其他网站的解决方法 Win10浏览器显示证书错误怎么办
- 7 win10系统提示SearchIndexer.exe无法运行游戏的解决方法 Win10系统游戏无法运行SearchIndexer.exe解决办法
- 8 win10无法访问共享文件夹请与网络管理员联系怎么办 win10无法访问局域网共享文件夹解决方法
- 9 win10笔记本电脑开热点过一会就关了的详细处理方法 win10笔记本电脑开热点自动关闭怎么办
- 10 windows10输入cmd Win10 CMD命令大全
win10系统推荐