win10关闭显示器快捷键 win10 如何手动关闭显示器
更新时间:2024-04-24 13:05:39作者:xiaoliu
在日常使用电脑的过程中,有时候我们需要暂时关闭显示器来节省电力或者保护视力,在Win10系统中,有多种方法可以快捷地关闭显示器,其中最简便的方式就是通过快捷键操作。除此之外我们也可以手动调整显示器的设置来实现关闭显示器的目的。接下来我们就来详细了解Win10系统中关闭显示器的方法。
操作方法:
1、鼠标在桌面点击右键,选择“显示设置”;
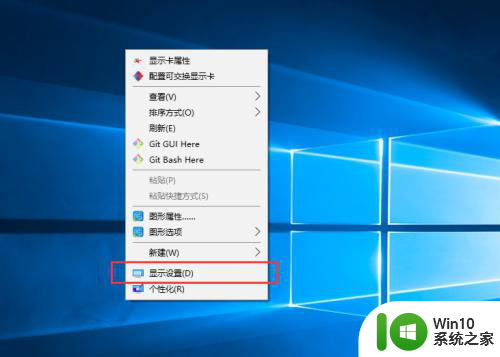
2、在设置的主页菜单,选择“电源和睡眠”;
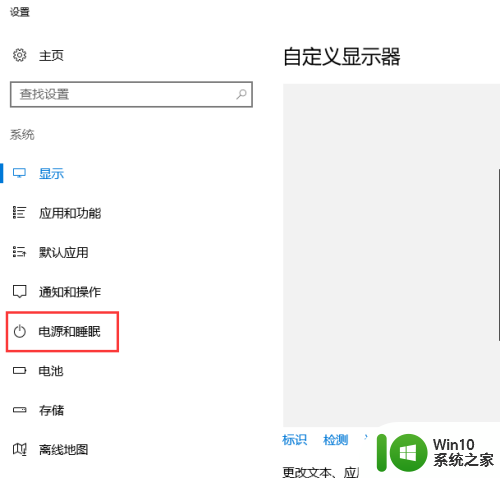
3、在“电源和睡眠”界面,选择最下方的“其他电源设置”;
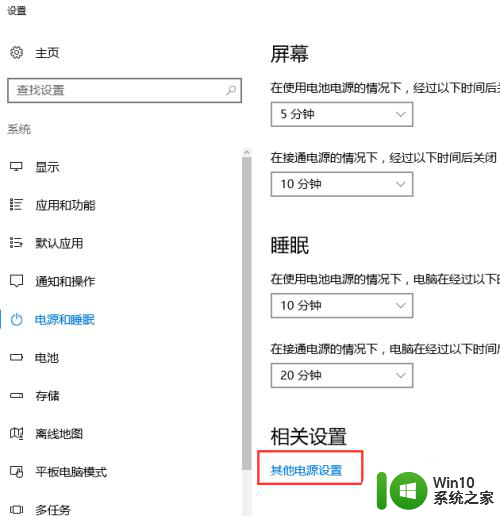
4、在电源选项,选择“选择电源按钮的功能”。或者“选择关闭盖子的功能”都可以,进入的界面一样;
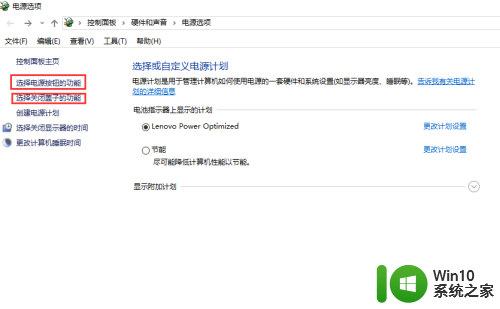
5、在弹出的界面可以根据不同情况进行设置,选择“按电源按钮时”后面的下拉框进行不同设置。如在“用电池”图标下选择“关闭显示器”,即当笔记本使用电池时,按电源按钮显示器就会立即关闭,在“接通电源”下方的设置同样如此。
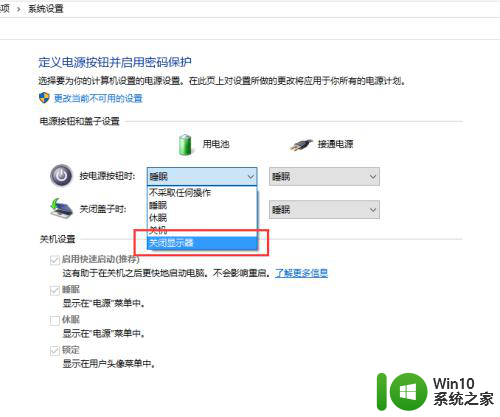
6、最后设置如下,即在任何情况下(笔记本是否接通电源)按电源按钮。显示器立即关闭,不要忘记点击最下方的“保存修改”呀。
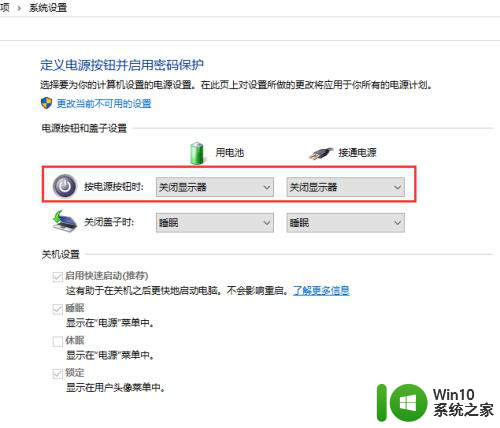
以上就是关闭 Windows 10 显示器的快捷键的全部内容,如果还有不清楚的用户,可以参考以上小编的步骤进行操作,希望能对大家有所帮助。
win10关闭显示器快捷键 win10 如何手动关闭显示器相关教程
- win10如何设置关闭屏幕快捷键 win10如何快速锁定屏幕并关闭显示器
- win10如何设置显示器亮度调节 win10显示器亮度调节快捷键
- 显示器亮度win10调节设置方法 win10显示器亮度调节快捷键
- win10电脑显示放大镜如何关闭 电脑显示放大镜怎么关闭win10
- w10怎么调节显示器亮度 win10显示器亮度调节快捷键
- win10关闭程序快捷键的方法 win10关闭程序的快捷键是什么
- win10使用快捷键调节显示器分辨率的方法 Win10快捷键调节显示器分辨率的步骤
- 一招退出win10快捷键模式的方法 win10快捷键模式如何关闭
- win10关闭快捷键功能的方法 win10如何取消windows快捷键
- win10如何关闭快速启动 win10如何关闭快速启动并彻底关机
- win10显示关键错误的解决方法 win10显示关键错误如何修复
- win10关闭edge浏览器老是提示没有响应解决技巧 win10关闭edge浏览器老是提示没有响应怎么办
- win10系统此电脑右键属性打不开怎么办 win10系统右键属性无法打开怎么解决
- win10输入法是中文标点是英文怎么办 Win10输入法中文下怎么输入英文标点符号
- win10声卡驱动更新后没声音如何恢复 win10声卡驱动更新后没有声音怎么办
- win10系统表格在哪里 win10系统鼠标右键新建excel设置方法
win10系统教程推荐
- 1 win10系统表格在哪里 win10系统鼠标右键新建excel设置方法
- 2 win10自带录屏显示录制不工具怎么办 Win10自带录屏功能打不开的解决方法
- 3 笔记本win10电脑userprofileservice服务登录失败解决方法 win10电脑userprofileservice服务登录失败怎么办
- 4 怎样修改win10账户名称 Win10系统修改账户名称步骤
- 5 W10系统切换任务时隐藏已打开的窗口的方法 Windows 10系统如何在切换任务时隐藏已打开的窗口
- 6 win10此网站的证书可能已过期或者是颁发给其他网站的解决方法 Win10浏览器显示证书错误怎么办
- 7 win10系统提示SearchIndexer.exe无法运行游戏的解决方法 Win10系统游戏无法运行SearchIndexer.exe解决办法
- 8 win10无法访问共享文件夹请与网络管理员联系怎么办 win10无法访问局域网共享文件夹解决方法
- 9 win10笔记本电脑开热点过一会就关了的详细处理方法 win10笔记本电脑开热点自动关闭怎么办
- 10 windows10输入cmd Win10 CMD命令大全
win10系统推荐