Win10设置每天自动关机方法 Win10电脑如何设置定时自动关机
更新时间:2023-08-24 10:57:57作者:jiang
Win10设置每天自动关机方法,在现代社会中对于电脑的使用已经成为了人们生活中不可或缺的一部分,长时间使用电脑不仅对我们的身体健康有一定的影响,还会造成能源的浪费。为了解决这个问题,Win10系统提供了一种便捷的方法,即设置每天自动关机功能。通过这种方式,我们可以根据自己的需要,在特定的时间段内让电脑自动关机,从而达到节约能源和保护身体健康的目的。下面将介绍Win10电脑如何设置定时自动关机,让我们一起来了解一下吧。
具体方法:
1、同时按住键盘上的“Win”键+R弹出程序运行框

2、或者点击左下角的小娜输入“运行”打开运行框
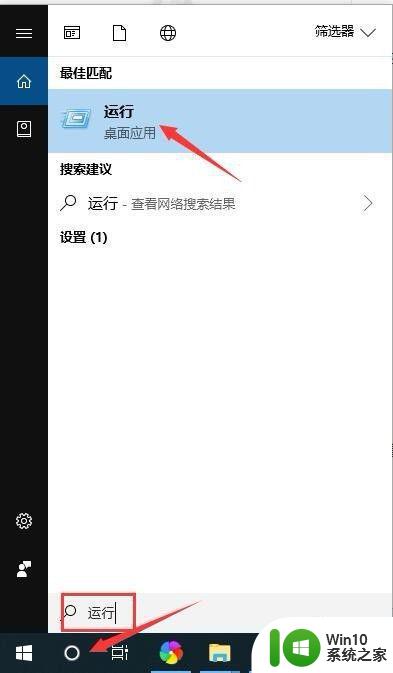
3、运行框如下面所示
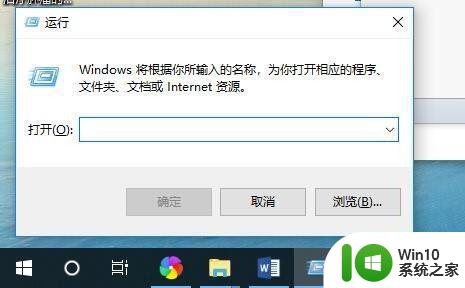
4、然后输入“shutdown -s -t 3600”,这里的“3600”是3600秒,即1小时,因为计算机系统记忆关机时间是以秒计算的,最后点击确定。
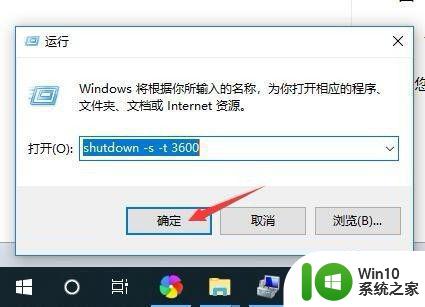
5、设置好后,会弹出一个短暂的黑色的命令框,会很快消失。之后你就会发现桌面右下角会出现提示框,里面写着“即将注销您的登录。windows将在60分钟内关闭”。
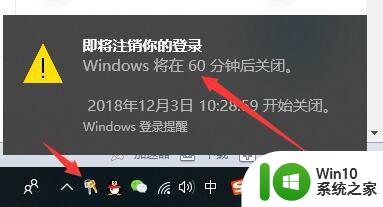
6、这里我们就设置好了电脑自动关机了。
以上就是Win10设置每天自动关机的方法,如果你也遇到了同样的情况,可以参照小编的方法进行处理,希望这篇文章对你有所帮助。
Win10设置每天自动关机方法 Win10电脑如何设置定时自动关机相关教程
- 电脑自动关机怎么设置win10 win10电脑如何设置定时自动关机
- win10电脑怎么设置自动开机 win10设置每天定时开机设置方法
- 如何设置win10固定自动关机 win10如何设置定时自动关机
- win10电脑设置自动关机时间方法 win10电脑每天定时关机怎么设置
- win10设定时间自动关机方法 win10如何设置自动关机时间
- win10设置每天定时关机怎么设置 如何设置电脑自动关机时间win10
- win10怎么让电脑自动关机 win10电脑如何设置定时自动关机
- win10自动关机时间设置方法 如何在win10上定时自动关机
- win10简单设置每天定时关机方法 电脑如何定时关机win10
- win10设置自动关机的方法 win10怎么设置定时自动关机
- Win10电脑如何设置每天凌晨自动关机 In10电脑怎么设置晚上定时关机
- win10自动关机时间设置方法 win10如何设置定时关机
- win10恢复出厂设置找不到恢复环境如何解决 win10恢复出厂设置找不到恢复环境怎么办
- 联想笔记本win10怎么连接wifi Win10系统联想笔记本连接wifi教程
- win10电脑系统变英文怎么改回中文 win10系统语言中文
- win10系统快捷键都不能用了如何修复 Win10系统快捷键失效怎么办
win10系统教程推荐
- 1 win10恢复出厂设置找不到恢复环境如何解决 win10恢复出厂设置找不到恢复环境怎么办
- 2 win10应用商店打不开提示服务器出错修复方法 Win10应用商店无法连接服务器怎么办
- 3 windows10系统重置后我的电脑不见了如何恢复 windows10系统重置后文件丢失怎么办
- 4 win10防火墙无法修改 Win10防火墙无法更改高级设置
- 5 我的世界win10不在此设备上运行怎么解决 我的世界win10无法在电脑上运行怎么办
- 6 解决win10系统设置默认输入密码 win10系统设置电脑用户密码的方法
- 7 电脑win10默认盘符顺序 win10盘符显示错误解决方法
- 8 win10 22h2不能使用网络打印机 Win10专业版22H2网络共享打印0x00000709错误解决方法
- 9 电脑w10打印机共享文件夹网络那里怎么不显示 Windows 10打印机共享文件夹网络无法显示问题解决
- 10 win10 edge浏览器主页被锁定的解决方法 如何解锁win10 edge浏览器主页
win10系统推荐
- 1 华为笔记本专用win10 64位系统绿色版
- 2 联想笔记本专用Ghost Win10 64位精简专业版
- 3 电脑公司ghost win10 64位官方免激活版v2023.04
- 4 雨林木风Ghost Win10 64位完美官方版
- 5 雨林木风ghost win10 32位最新精简版v2023.04
- 6 技术员联盟ghost win10 32位 精简安装版系统
- 7 东芝笔记本ghost win10 32位免激专业版v2023.04
- 8 电脑公司ghost win10 64位最新免激活版v2023.04
- 9 深度技术ghost win10 32位升级稳定版
- 10 联想笔记本专用win10 64位家庭中文版免激活