Win10高分辨率字体变小怎么调整 如何在Win10上调整高分辨率下的字体大小
更新时间:2023-07-17 14:05:15作者:jiang
Win10高分辨率字体变小怎么调整,在当今高分辨率的时代,Win10作为一款广泛使用的操作系统,越来越多的用户遇到了一个共同的问题:字体在高分辨率下变得异常小,这个问题给用户的阅读和使用带来了不便,因此如何在Win10上调整高分辨率下的字体大小成为了一个热门话题。在本文中我们将探讨一些简单有效的方法,帮助用户轻松解决这个问题,提升他们在Win10系统下的使用体验。
具体步骤如下:
1、从开始菜单里点击 设置。
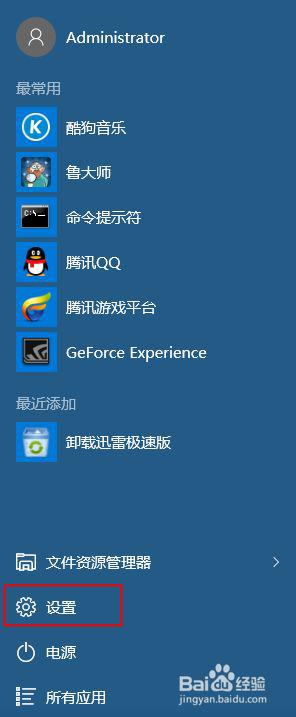
2、选择系统。
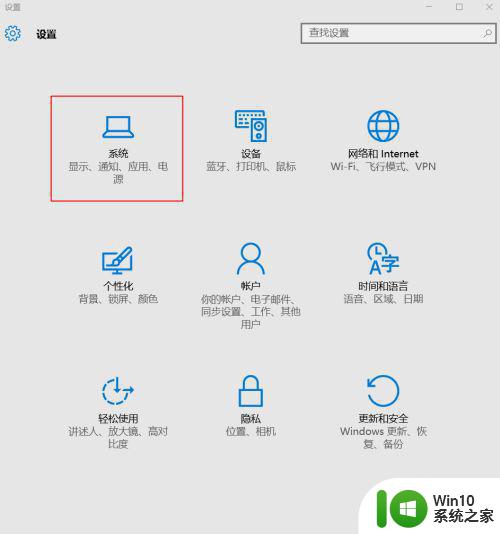
3、将缩放比例调整为100%,然后注销,再次进入该界面,点击 高级显示设置。
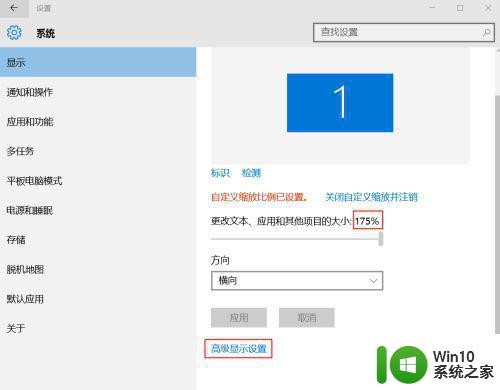
4、点击文本和其他项目大小调整的高级选项。
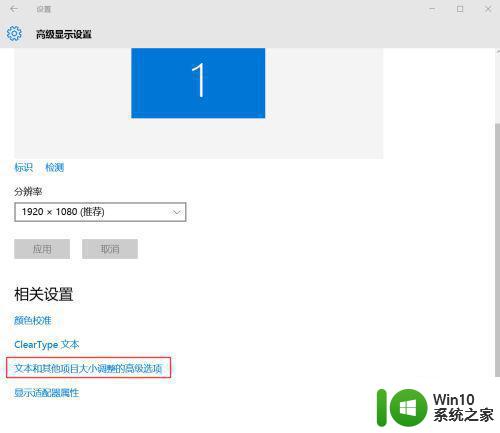
5、点击设置自定义缩放级别。
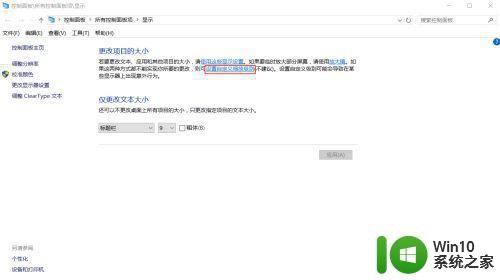
6、调整缩放为 125%(或者更高),确定,应用,再次注销后,即可看到效果。
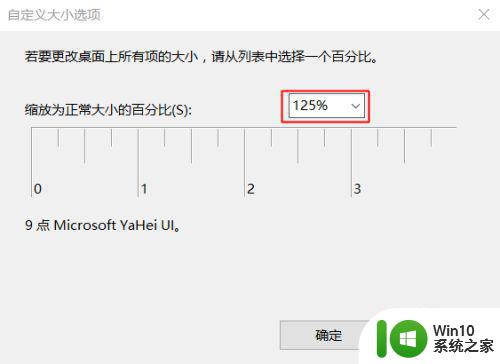
以上就是如何调整Win10高分辨率下字体变小的全部内容,如果您还有疑问,请按照小编的方法进行操作,我们希望这篇文章能对您有所帮助,感谢您的阅读。
Win10高分辨率字体变小怎么调整 如何在Win10上调整高分辨率下的字体大小相关教程
- win10分辨率太高字小如何恢复 win10分辨率太高字太小怎么办
- win10高分辨率屏幕字体缩小的解决方案 win10高分辨率显示器字体过小怎么办
- win10改分辨率快捷键 Win10如何调整屏幕分辨率大小
- 大神教你调win10分辨率的方法 如何在Win10中调整屏幕分辨率
- win10高分屏字体小如何恢复 win10高分屏字体调大方法
- 图文详解调整win10分辨率的方法 怎么调整win10分辨率
- win10软件分辨率太低如何调整 win10软件分辨率调整方法
- 如何调电脑分辨率win10 win10怎么调整电脑分辨率
- win10调整字体大小的方法 win10如何调整字体大小
- win10调节屏幕分辨率的方法 win10如何调整屏幕分辨率
- 如何在w10电脑上调整更高的分辨率设置 w10系统中如何优化电脑分辨率以获得更好的显示效果
- win10如何调整字体大小粗细 win10字体大小调整教程
- 帝国时代2win10无法初始化图像系统怎么处理 帝国时代2win10无法初始化图像系统解决方法
- 电脑装了win10系统重启提示reboot and select proper boot device怎么办 电脑重启后显示reboot and select proper boot device怎么解决
- win10设置删除文件到回收站 如何设置Win10系统删除文件不放入回收站
- win10怎样发现同一网络的电脑 Win10电脑如何打开局域网内的其他电脑
win10系统教程推荐
- 1 win10用电视当显示器有没有办法调用扬声器 Win10 HDMI线连接电视后声音没有输出怎么设置
- 2 win10打开USB调试开关的快捷方法 如何在Win10系统中快速打开USB调试开关
- 3 win10系统没有权限访问文件夹被拒的解决方法 win10系统无法访问文件夹权限被拒怎么办
- 4 升级win10出现0x80072f76-0x20016错误代码解决方法 win10升级错误代码0x80072f76-0x20016解决方法
- 5 如何解决win10笔记本充电充到80就不充了的问题 win10笔记本电池充电到80就停止充电的原因
- 6 win10系统更新出现0x80071160错误怎么解决 Win10系统更新0x80071160错误解决方法
- 7 win10控制栏卡死 Win10任务栏无法点击怎么解决
- 8 win10系统的磁盘清理功能不见了怎么办 win10系统磁盘清理功能无法找到怎么办
- 9 新组装的win10电脑麦克风有杂音如何修复 Win10电脑麦克风杂音怎么办
- 10 戴尔笔记本win10系统开启飞行模式无法关闭如何解决 戴尔笔记本win10系统飞行模式无法关闭怎么办
win10系统推荐