将win10微软输入法默认显示英文的设置方法 win10微软输入法如何默认显示英文
更新时间:2023-04-23 14:06:54作者:yang
win10系统自带有微软输入法,如果没做任何切换,输入法默认打出是中文,有些用户经常要使用英文,所有想将微软输入法默认显示英文,那么该如何设置?面对这个疑问,接下去和大家分享一下win10微软输入法如何默认显示英文。
1、打开电脑左下角的"开始"按钮。
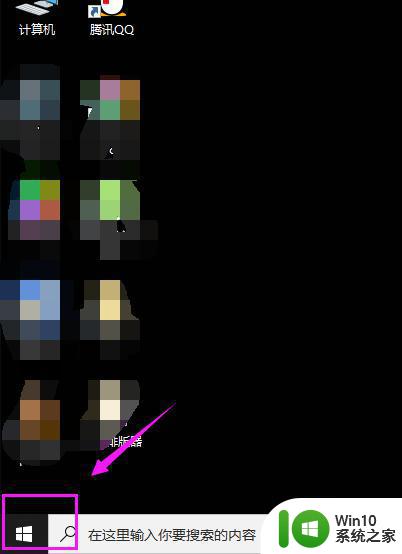
2、点击"设置"。
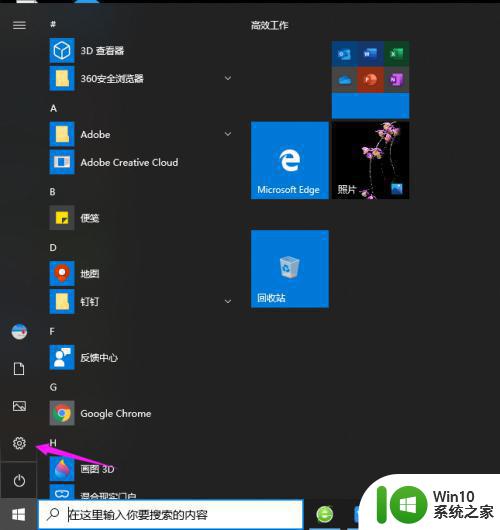
3、点击"时间和语言"。
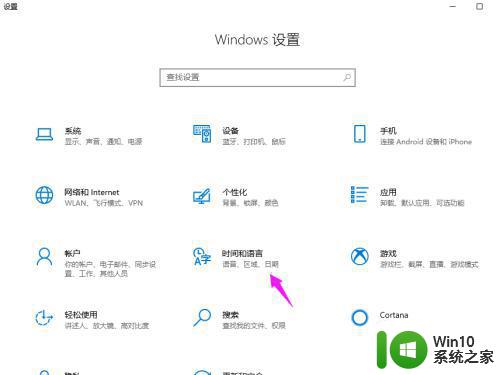
4、点击左侧的"语言"。
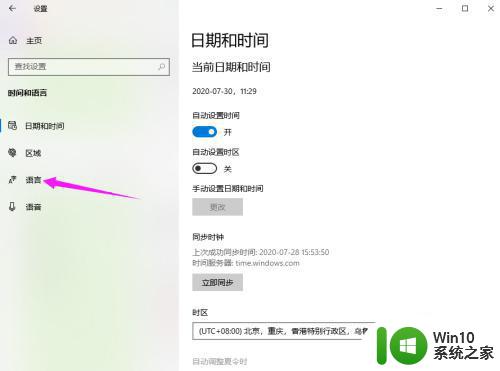
5、点击"添加首选的语言"。
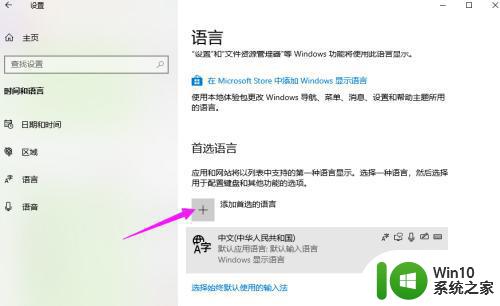
6、选择你想要的英文。
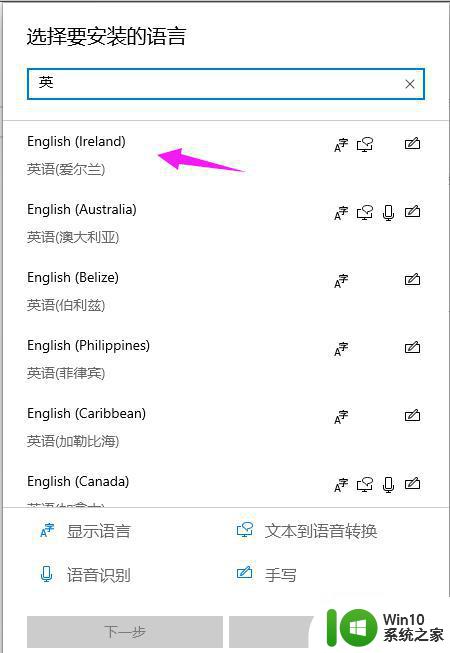
7、点击"下一步"。
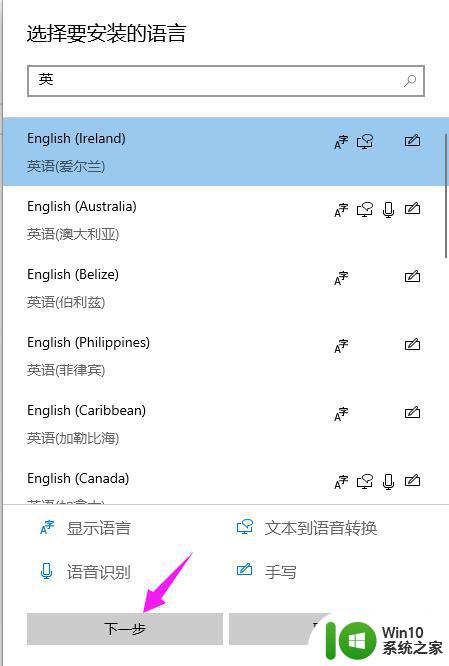
8、点击"安装"。
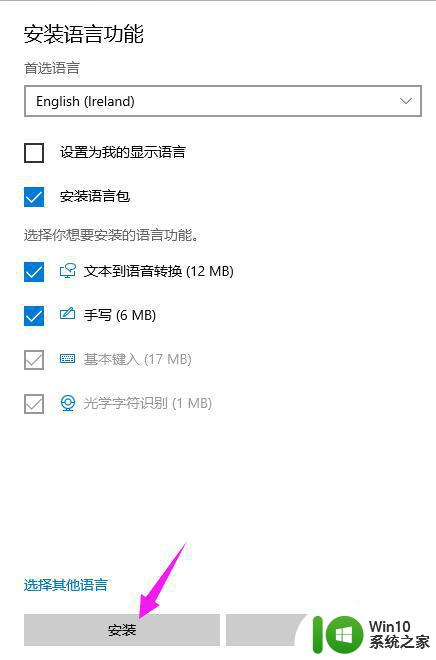
9、将安装好的英文,点击下方的向上箭头,上移动之后就可以设置默认英文输入法了。
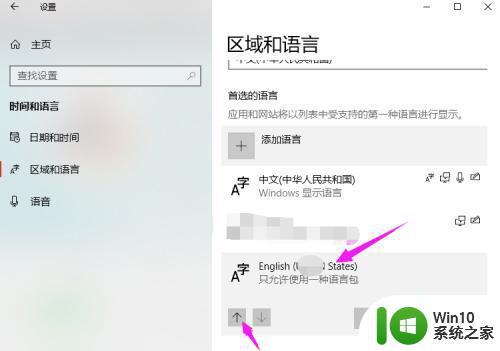
通过上述步骤设置,win10系统微软输入法默认显示英文,第一次切换输入法就直接英文输入,有需要的快来操作试试。
将win10微软输入法默认显示英文的设置方法 win10微软输入法如何默认显示英文相关教程
- win10怎样设置输入法默认 - Windows10输入法默认英文怎么改成中文
- win10输入法默认英文模式的设置方法 win10怎么设置输入法默认英文模式
- win10设置开机默认英文输入的方法 win10怎么设置开机默认英文输入法
- win10设置默认输入法为英文方法 win10输入法怎么设置默认英文
- win10如何设置默认输入法为英文 win10怎么把默认输入法设置成英文
- win10怎么设置输入法自动默认英文 win10如何设置默认输入法为英文
- win10如何设置输入法默认英文 win10设置输入法默认是英文方法
- win10怎么让输入法默认英文 Win10默认英语美式键盘如何实现默认英文输入法
- win10默认输入法变成英文的方法 如何将Win10默认输入法改为英文
- win10如何设置英文输入法为默认输入法 win10怎么锁定电脑的输入法为英文
- win10默认输入法改为英文 搜狗 win10怎么设置搜狗输入法为默认输入法
- win10搜狗输入法设置为默认输入法的方法 如何将win10搜狗输入法设置为默认输入法
- win10更新桌面 Win10 更新补丁导致菜单桌面重置
- 外置摄像头win10 如何在Win10笔记本电脑上打开外置摄像头
- 电脑win10系统开机弹出2345网页处理方法 电脑win10系统开机弹出2345网页怎么办
- win10系统关机时屏幕黑了但是没有关机如何修复 win10系统屏幕黑屏但无法关机怎么办
win10系统教程推荐
- 1 win10更新桌面 Win10 更新补丁导致菜单桌面重置
- 2 win10系统关机时屏幕黑了但是没有关机如何修复 win10系统屏幕黑屏但无法关机怎么办
- 3 W7\W8.1升级到W10系统需要注意哪些事项 Windows 7升级到Windows 10系统的步骤和注意事项
- 4 windows10内网ip地址怎么设置 Windows10 设置IP地址步骤
- 5 电脑win10系统开机显示americanmegatrends如何处理 电脑开机显示americanmegatrends如何解决
- 6 win10系统更新提示正在等待下载处理方法 win10系统更新提示长时间等待下载处理方法
- 7 在win10系统中出现了d3dcompiler43.dll丢失怎么办 win10系统d3dcompiler43.dll丢失解决方法
- 8 win10提示错误代码0x80070002连不上网修复方法 Win10修复错误代码0x80070002无法连接网络方法
- 9 win10磁盘突然100% 电脑磁盘100%解决方法
- 10 更新win10系统后gta5玩不了如何处理 win10系统更新后GTA5无法启动怎么解决
win10系统推荐
- 1 深度技术ghost win10 32位稳定专业版v2023.05
- 2 系统之家windows10 64位专业免激活版v2023.05
- 3 中关村ghost win10 32位游戏装机版v2023.05
- 4 华硕笔记本专用win10 64位经典专业版
- 5 深度技术ghost win10 64位专业破解版v2023.05
- 6 联想笔记本专用Win10专业版64位系统镜像下载
- 7 联想笔记本专用win10 64位流畅专业版镜像
- 8 萝卜家园Windows10 64位专业完整版
- 9 中关村ghost win10 64位克隆专业版下载v2023.04
- 10 华为笔记本专用win10 64位系统绿色版