win10如何打开telnet客户端 win10telnet客户端怎么开启
我们在开启了win10电脑的telnet服务之后就可以打开telnet客户端了,但是有些用户不知道该如何打开,今天小编教大家win10如何打开telnet客户端,操作很简单,大家跟着我的方法来操作吧。
具体方法:
1.首先是找到系统的控制面板,并打开控制面板的界面。鼠标右键点击左下角系统徽标,弹出上拉菜单,点击控制面板;
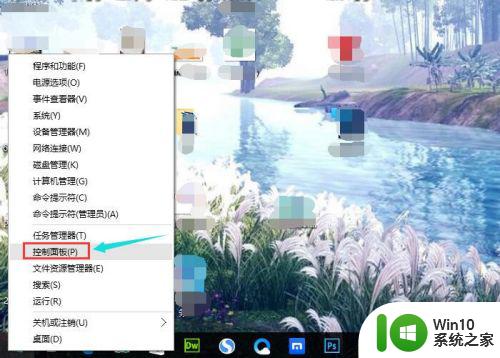
2.在控制面板弹出界面,控制面板----所有控制面板项,点击【程序和功能】选项;
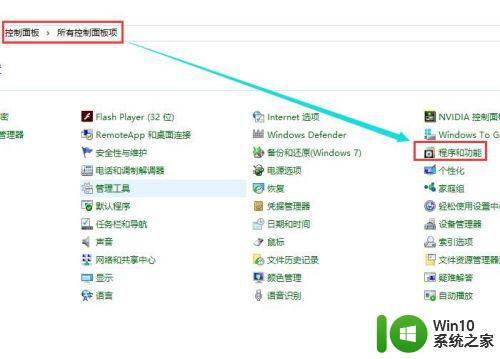
3.进入到【程序和功能】面板,在右侧可以找到【启动或关闭Windows功能】,并点击;
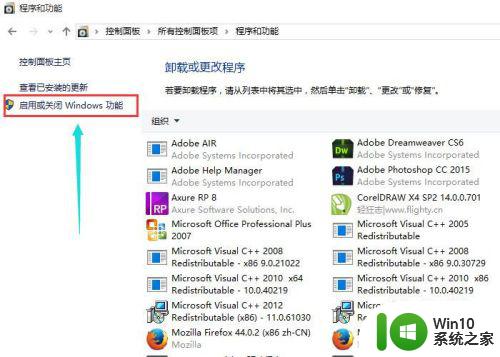
4.在打开启动或关闭Windows功能面板的过程中,需要等待一会;
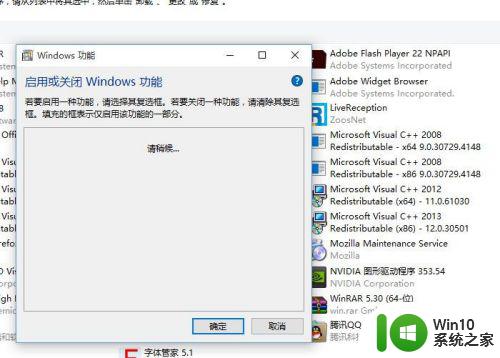
5.在完全打开的Windows功能界面中,往下拉状态条。找到【Telnet客户端】,并给它下面的单选框打勾,然后点击确认就可以了;
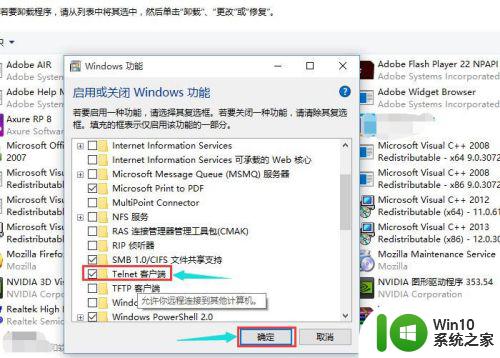
6.然后会弹出Windows功能动态等待窗口--正在应用所做的更改,这是需要等待几分钟;
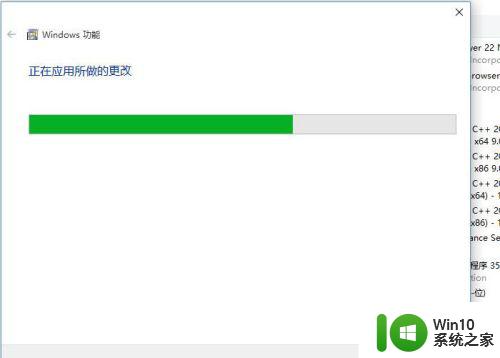
7.在Windows功能窗口,变成Windows 已完成请求的更改,说明更改Telnet客户端成功,并选择关闭功能窗口即可;
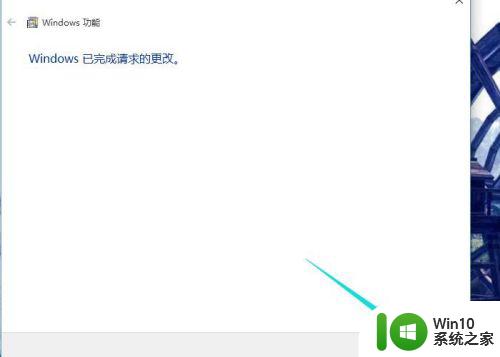
8.打开Telnet客户端之后,就可以远程登陆连接到其他的计算机了。可以使用telnet命令对所远程登陆的计算机进行端口测试;
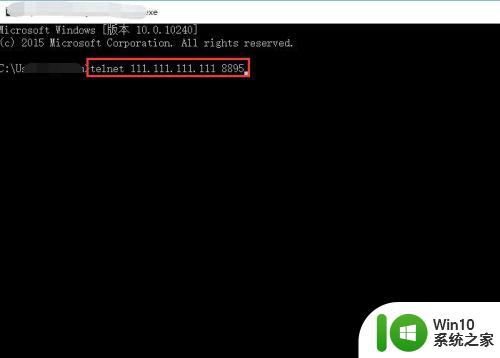
9.然后回车,会发现DOS窗口变成黑屏。说明测试远程IP地址及端口是通畅,可以正常登录,如果显示不能连接主机,说明没有登录权限或者是远程计算机出现问题。
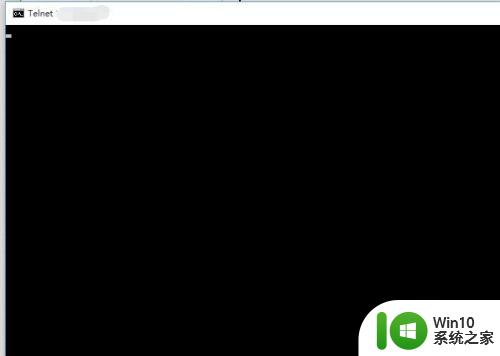
以上就是win10如何打开telnet客户端的全部内容,如果有遇到这种情况,那么你就可以根据小编的操作来进行解决,非常的简单快速,一步到位。
win10如何打开telnet客户端 win10telnet客户端怎么开启相关教程
- win10安装telnet客户端的方法 win10怎么安装telnet服务端
- win10启动steam客户端总提示“无法连接至steam网络”的解决方法 win10启动steam客户端无法连接至steam网络怎么办
- win10客户端没有所需权限怎么办 win10客户端没有所需的特权如何解决
- win10如何开启80端口 怎么打开win10 80端口
- 如何开启telnet服务win10 win10telnet服务怎么开启
- win10系统如何打开监听端口 win10打开监听端口怎么设置
- win10怎么打开超级终端 win10电脑超级终端打开方法
- win10用户账户设置的打开方法 如何打开win10用户账户设置
- win10系统如何开启com端口权限 如何在win10系统中找到并打开com端口设置
- win10 telnet端口23连接失败解决方法 win10 telnet23端口无法连接怎么办
- win10电脑怎么打开telnet功能 win10电脑如何开启telnet功能步骤
- win10系统如何打开telnet服务 win10如何设置开启telnet服务
- 外置摄像头win10 如何在Win10笔记本电脑上打开外置摄像头
- 电脑win10系统开机弹出2345网页处理方法 电脑win10系统开机弹出2345网页怎么办
- win10系统关机时屏幕黑了但是没有关机如何修复 win10系统屏幕黑屏但无法关机怎么办
- W7\W8.1升级到W10系统需要注意哪些事项 Windows 7升级到Windows 10系统的步骤和注意事项
win10系统教程推荐
- 1 win10系统关机时屏幕黑了但是没有关机如何修复 win10系统屏幕黑屏但无法关机怎么办
- 2 W7\W8.1升级到W10系统需要注意哪些事项 Windows 7升级到Windows 10系统的步骤和注意事项
- 3 windows10内网ip地址怎么设置 Windows10 设置IP地址步骤
- 4 电脑win10系统开机显示americanmegatrends如何处理 电脑开机显示americanmegatrends如何解决
- 5 win10系统更新提示正在等待下载处理方法 win10系统更新提示长时间等待下载处理方法
- 6 在win10系统中出现了d3dcompiler43.dll丢失怎么办 win10系统d3dcompiler43.dll丢失解决方法
- 7 win10提示错误代码0x80070002连不上网修复方法 Win10修复错误代码0x80070002无法连接网络方法
- 8 win10磁盘突然100% 电脑磁盘100%解决方法
- 9 更新win10系统后gta5玩不了如何处理 win10系统更新后GTA5无法启动怎么解决
- 10 win10开机无法联网 Win10开机无法上网怎么解决
win10系统推荐
- 1 深度技术ghost win10 32位稳定专业版v2023.05
- 2 系统之家windows10 64位专业免激活版v2023.05
- 3 中关村ghost win10 32位游戏装机版v2023.05
- 4 华硕笔记本专用win10 64位经典专业版
- 5 深度技术ghost win10 64位专业破解版v2023.05
- 6 联想笔记本专用Win10专业版64位系统镜像下载
- 7 联想笔记本专用win10 64位流畅专业版镜像
- 8 萝卜家园Windows10 64位专业完整版
- 9 中关村ghost win10 64位克隆专业版下载v2023.04
- 10 华为笔记本专用win10 64位系统绿色版