Win10专业版开机就黑屏的修复方法 Win10专业版开机就黑屏怎么办
更新时间:2023-11-05 08:57:06作者:xiaoliu
Win10专业版开机就黑屏的修复方法 Win10专业版开机就黑屏怎么办?随着Win10专业版操作系统的广泛应用,一些用户反映在开机过程中会遭遇黑屏问题,这给他们的正常使用带来了一定的困扰,幸运的是我们可以采取一些简单的修复方法来解决这个问题。本文将介绍一些实用的解决方案,以帮助那些遇到Win10专业版开机黑屏问题的用户重新恢复正常的系统运行。无论是通过调整设置还是进行系统修复,我们将为您提供详细的指导,让您轻松解决Win10专业版开机黑屏问题。
1、按下“win+alt+del”打开任务管理器点击左上角文件打开运行输入代码“explorer.exe”。
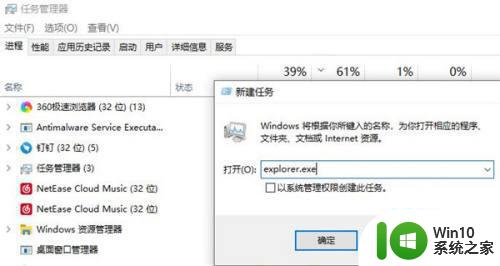 2在随后按下“win+r”打开运行,输入“regedit”。
2在随后按下“win+r”打开运行,输入“regedit”。
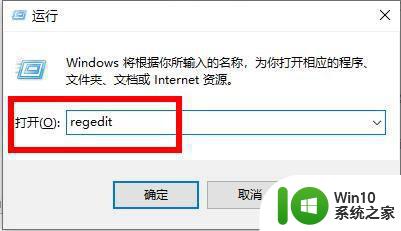
3、在注册表编辑器窗口依次点击:HKEY_Local_MACHINESoftwareMicrosoft。
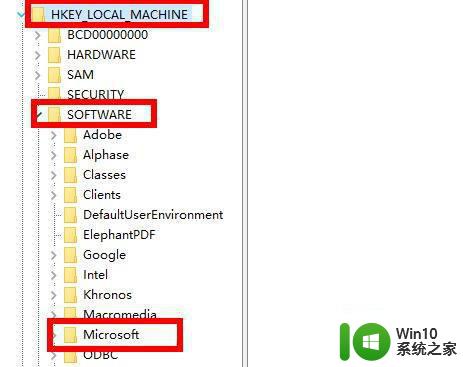
4、再次展开:Windows NTCurrentVersion。
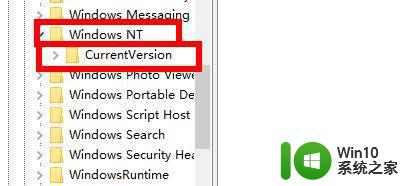
5、找到“winlogon”点击进入。
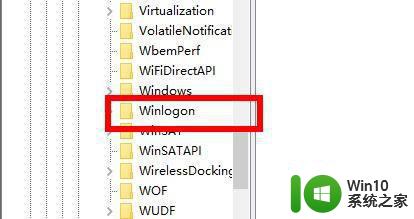
6、找到右侧的“shell”将其的数值数据改为“explor.exe”。
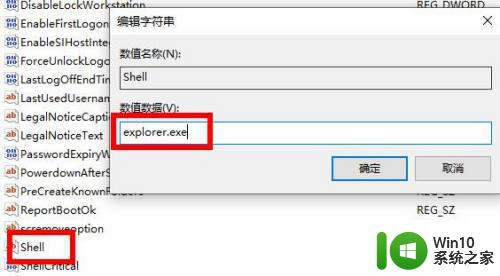
7、最后点击左上角的文件,选择退出即可。
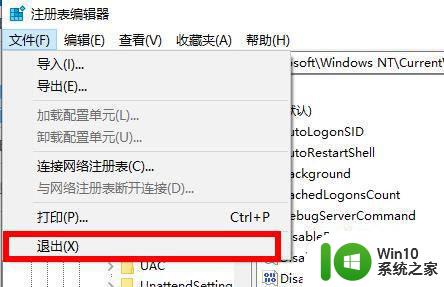
以上是修复Win10专业版开机黑屏问题的全部步骤,如果你也遇到了相同的问题,可以参考本文中介绍的方法进行修复,希望对大家有所帮助。
Win10专业版开机就黑屏的修复方法 Win10专业版开机就黑屏怎么办相关教程
- win10开机点登录就黑屏修复方法 win10开机点登录就黑屏怎么解决
- win10专业版蓝屏频繁怎么办 win10专业版卡顿死机解决方法
- win10运行gta5就黑屏死机如何修复 win10玩gta5黑屏死机怎么办
- win10开机不显示桌面黑屏修复方法 win10开机后黑屏怎么解决
- win10专业版一关机就自动重启解决方法 Windows 10专业版关机自动重启怎么取消
- win10专业版设置闪退的解决方法 win10专业版设置闪退怎么修复
- win10开机黑屏时间久的解决方法 win10开机黑屏时间长怎么办
- win10启动后黑屏没反应修复方法 win10开机黑屏没反应怎么办
- win10开机转圈后黑屏的解决方法 win10开机转圈后黑屏怎么办
- win10开机慢黑屏很长时间解决方法 win10开机黑屏很久怎么办
- win10企业版转为专业版的方法 win10怎么把企业版改成专业版
- win10开机啥都没有 Win10专业版电脑开机后没有任何图标
- win10找不到c:documents and settings文件怎么办 win10找不到documents and settings文件怎么找
- 磁盘被保护请去掉写保护或使用另一张win10磁盘如何修复 Win10磁盘写保护解除方法
- win10 ie浏览器打开是360导航怎么去除 win10 ie浏览器如何取消360导航默认设置
- win10桌面模式切换 Win10平板模式怎么切换到桌面模式
win10系统教程推荐
- 1 win10下载提示可能会损坏您的设备 win10中edge提示文件可能会损害设备怎么办
- 2 w10realtek高清晰音频管理器打不开的详细解决教程 realtek高清晰音频管理器无法打开怎么办
- 3 微软鼠标连接win10提示输入码无效怎么解决 微软鼠标连接win10提示输入码无效怎么办
- 4 W10系统增加本地帐户的最佳方法 Windows 10系统如何添加本地账户
- 5 win10系统表格在哪里 win10系统鼠标右键新建excel设置方法
- 6 win10自带录屏显示录制不工具怎么办 Win10自带录屏功能打不开的解决方法
- 7 笔记本win10电脑userprofileservice服务登录失败解决方法 win10电脑userprofileservice服务登录失败怎么办
- 8 怎样修改win10账户名称 Win10系统修改账户名称步骤
- 9 W10系统切换任务时隐藏已打开的窗口的方法 Windows 10系统如何在切换任务时隐藏已打开的窗口
- 10 win10此网站的证书可能已过期或者是颁发给其他网站的解决方法 Win10浏览器显示证书错误怎么办
win10系统推荐