win10系统怎么安装spss软件 windows10如何下载安装spss软件
更新时间:2023-12-09 14:06:34作者:jiang
随着科技的不断发展,计算机软件在我们的生活中扮演着越来越重要的角色,而SPSS软件作为一款统计分析软件,尤其受到学术界和市场研究人员的青睐。对于一些刚刚接触SPSS的使用者来说,安装和下载这款软件可能会成为一个挑战。特别是对于使用Win10操作系统的用户来说,他们可能会有一些困惑和疑问。本文将为大家介绍在Win10系统中如何安装和下载SPSS软件的方法,帮助大家轻松解决这个问题。
解决方法:
1、双击SPSS_20.0_WIN32.exe,开始安装。
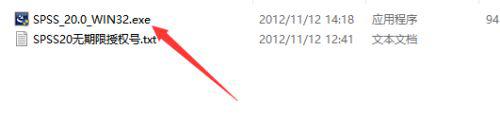
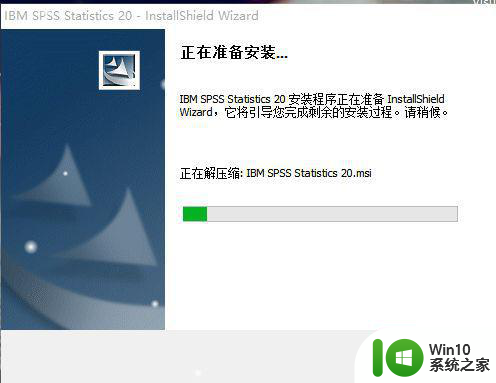
2、等待安装,出现新的界面,下一步。
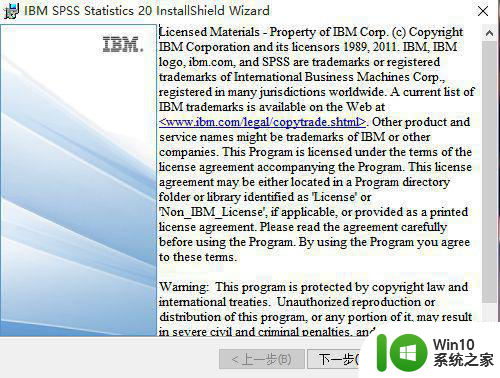
3、选择单个用户许可证,下一步。
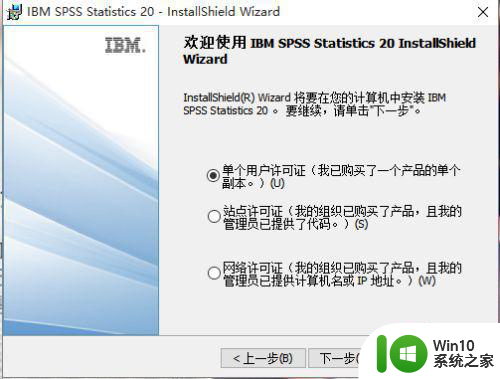
4、接受条款,下一步。
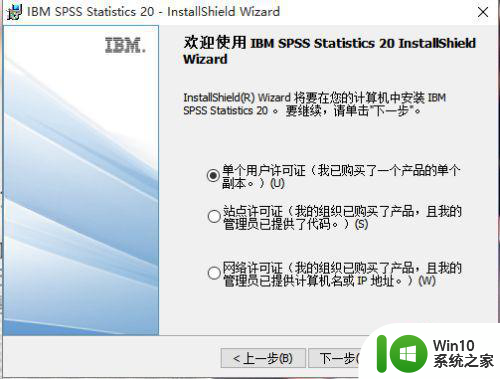
5、输入用户名,下一步。
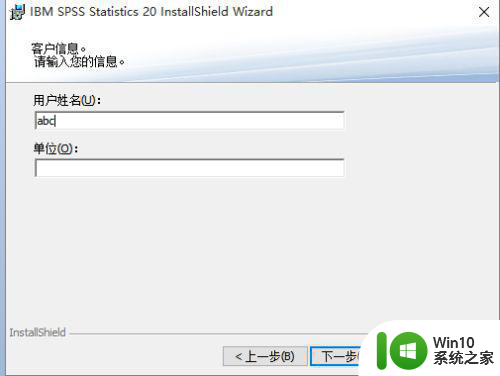
6、选择简体中文语言,下一步。
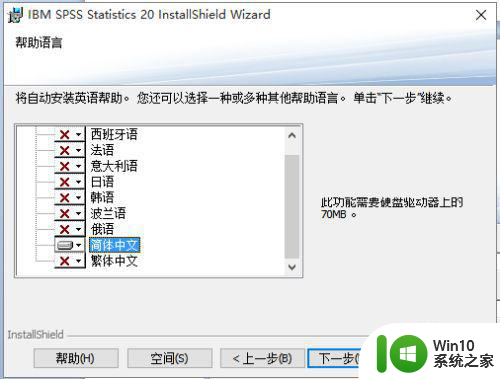
7、设置安装目录,可更改路径。
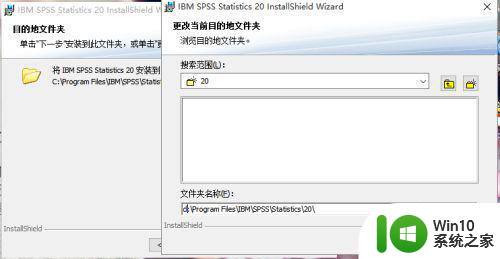
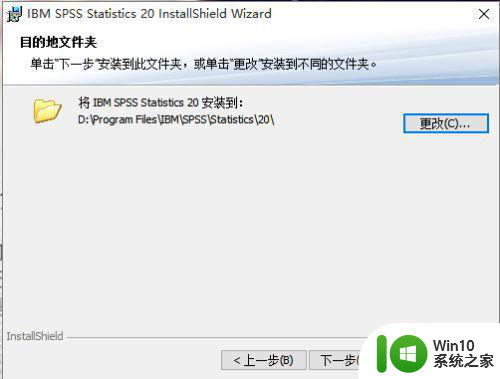
8、开始安装,等待片刻。
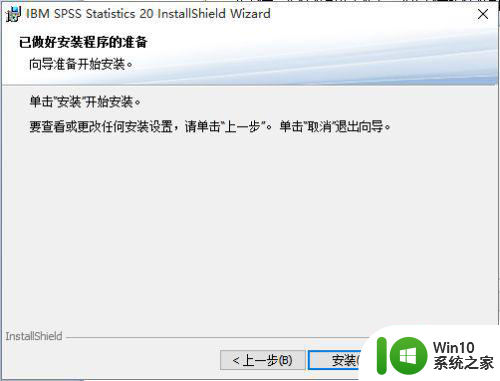
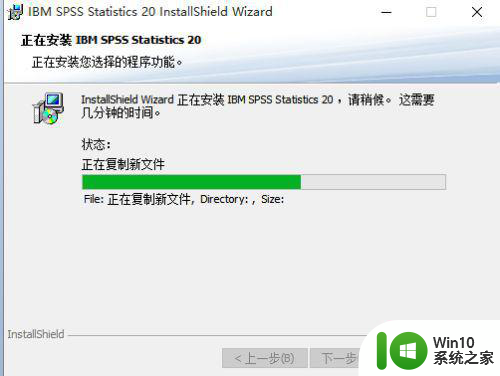
9、安装完毕,确定开始安装许可。
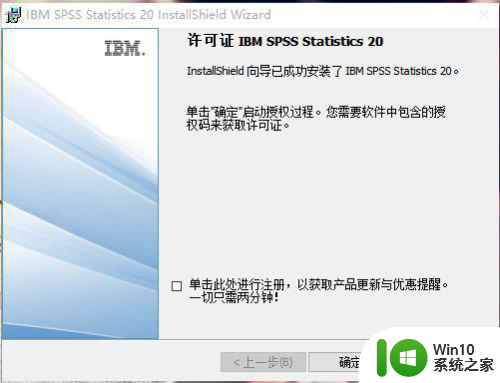
10、选择立即授予产品许可证。
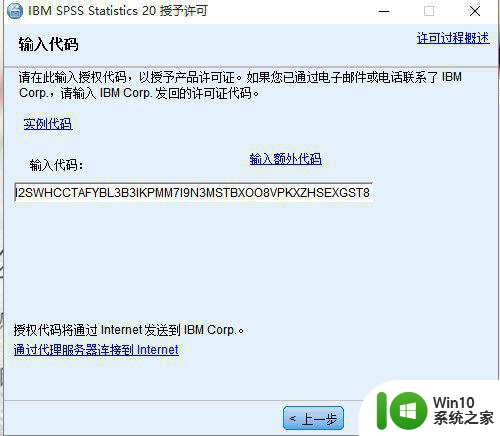
11、输入许可代码,下一步。
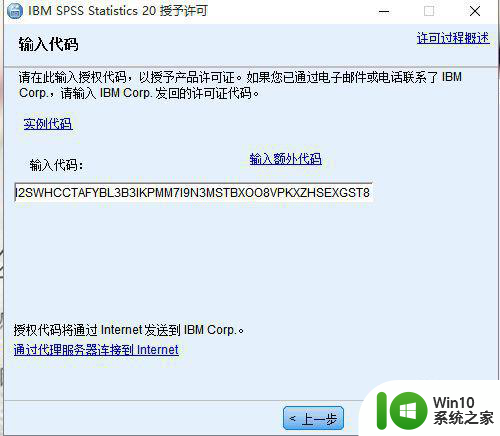
12、显示成功处理所有代码,下一步,授予许可证完成。
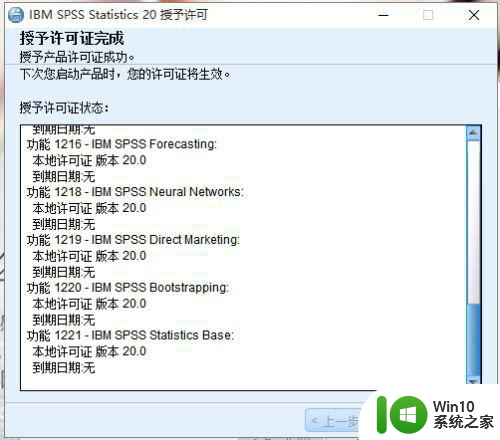
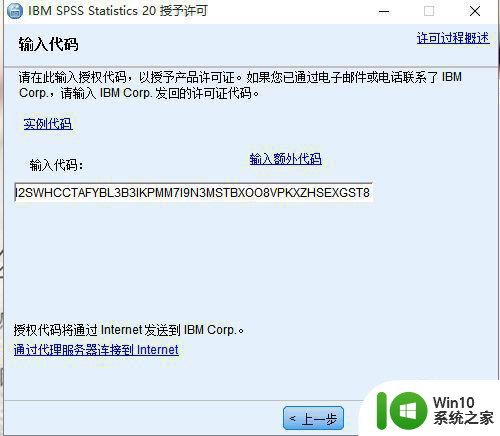
13、安装和配置完毕,可以开始使用。
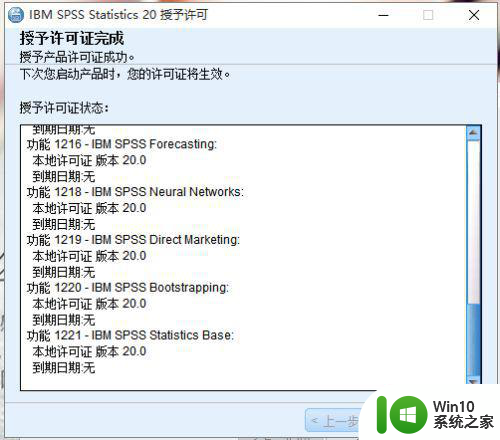
以上就是如何在Win10系统中安装SPSS软件的全部内容,如果您遇到了这种情况,不妨根据小编的方法来解决,希望这些方法对大家有所帮助。
win10系统怎么安装spss软件 windows10如何下载安装spss软件相关教程
- windows10系统安装ps软件的教程 win10如何安装photoshop软件的步骤
- windows10安装软件失败怎么办 如何解决windows10阻止安装软件的问题
- windows10安装软件系统权限限制如何解决 如何解决Windows10系统权限限制导致无法安装软件
- win11系统软件无法安装如何解决 win11安装软件失败怎么解决
- 图文教你在win10安装AE CS6软件 win10系统怎么样安装AE CS6软件
- window7如何设置系统禁止安装软件 window7禁止安装软件怎么设置
- win11系统下如何安装cad软件 cad软件win11版如何安装及配置
- win11系统下载的软件安装方法 win11下载软件后如何正确安装
- win10安装ps软件的详细步骤 Windows10安装Photoshop软件的详细步骤
- win10安装软件被阻止怎么办 如何在win10中解除安装软件限制
- win10系统如何禁止c盘安装软件 如何设置Win10系统禁止C盘安装软件
- win11安装apk软件的步骤 win11系统下载并安装apk软件的方法
- windows10服务器安装的数据库报ora01033怎么解决 Windows10服务器安装Oracle数据库报ORA-01033解决方法
- w10系统自带flashplayer没有安装怎么解决 w10系统如何安装flashplayer
- 怎么设置联想笔记本指纹识别驱动 联想笔记本指纹识别驱动下载安装教程
- 应用商店win10无法安装软件怎么解决 Windows 10 应用商店安装软件失败怎么办
系统安装教程推荐
- 1 win11垃圾软件删了又自动安装处理方法 Win11系统垃圾软件自动安装解决方法
- 2 华硕笔记本重装win7鼠标触摸板不能用没反应的解决教程 华硕笔记本win7系统鼠标触摸板失灵解决方法
- 3 win7系统安装microsoft .net framework 失败的解决方法 Win7系统安装Microsoft .Net Framework失败的原因
- 4 电脑插u盘提示设备安装被策略阻止怎么解决 电脑插U盘提示设备安装被策略阻止如何解决
- 5 windows7开机就自动下载安装垃圾软件怎么处理 Windows7如何防止开机自动下载安装垃圾软件
- 6 dnf安装失败安装包md5校验失败错误码7001263解决方法 dnf安装包md5校验失败怎么办
- 7 重装win10出现了问题oobeidps提示解决方法 win10重装出现oobeidps问题怎么办
- 8 笔记本电脑安装剑灵抽取7z. dll怎么解决 笔记本电脑剑灵安装7z. dll问题解决方法
- 9 微星Z70笔记本一键U盘装系统教程 微星Z70笔记本如何使用一键U盘装系统
- 10 windows10不停跳出正在安装新键盘怎么解决 Windows10键盘安装弹窗不断怎么办
win10系统推荐
- 1 联想笔记本专用win10 64位流畅专业版镜像
- 2 萝卜家园Windows10 64位专业完整版
- 3 中关村ghost win10 64位克隆专业版下载v2023.04
- 4 华为笔记本专用win10 64位系统绿色版
- 5 联想笔记本专用Ghost Win10 64位精简专业版
- 6 电脑公司ghost win10 64位官方免激活版v2023.04
- 7 雨林木风Ghost Win10 64位完美官方版
- 8 雨林木风ghost win10 32位最新精简版v2023.04
- 9 技术员联盟ghost win10 32位 精简安装版系统
- 10 东芝笔记本ghost win10 32位免激专业版v2023.04