window7如何设置系统禁止安装软件 window7禁止安装软件怎么设置
更新时间:2023-02-05 15:37:50作者:cblsl
在操作window7系统的时候,电脑中难免就需要安装各种需求的软件,可是由于使用电脑的用户不是同一个,因此为了防止随意安装到一些不安全的软件,有些用户就会对系统设置禁止安装,那么window7禁止安装软件怎么设置呢?下面小编就来给大家说说window7禁止安装软件设置方法。
具体方法:
1、电脑用户按“win+R”打开系统自带的运行程序。
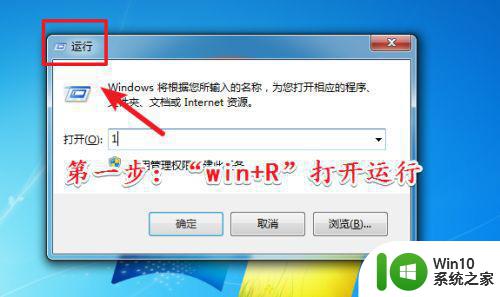
2、在运行程序的文本框中输入“gpedit.msc”命令。完成输入后回车启动“本地组策略编辑器”程序。
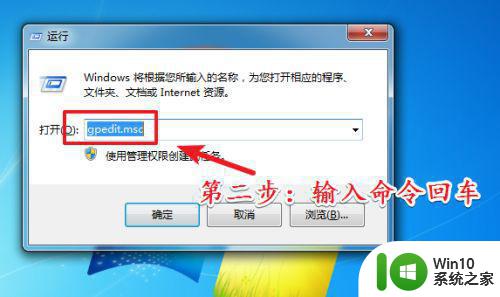
3、打开“本地组策略编辑器”程序界面以后。依次打开“计算机配置”-->“管理模板”-->“Windows组件”-->“windows installer”文件夹。
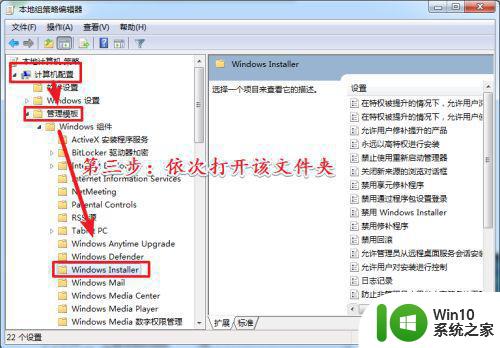
4、打开文件夹以后。在右侧的策略列表中找到并且双击“禁止Windows Installer”策略。
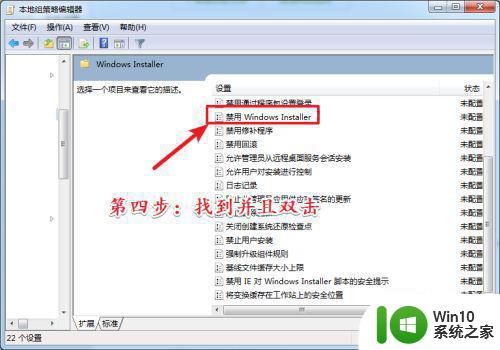
5、进入设置界面以后。将该策略的模式设置为“已启用”。并且将下方的下拉菜单设置为“始终禁止”。然后点击应用且确定即可完成设置。
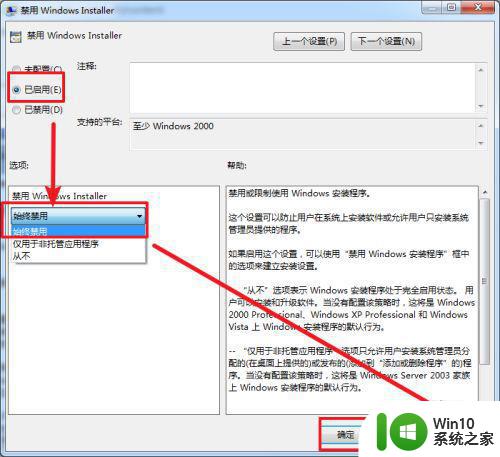
6、最后将“禁止用户安装”策略进行同样的操作即可。
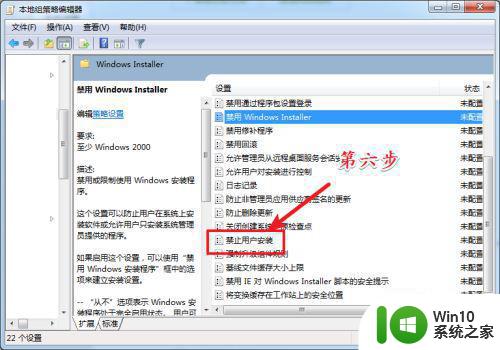
上述就是小编带来的window7禁止安装软件设置方法了,有需要的用户就可以根据小编的步骤进行操作了,希望能够对大家有所帮助。
window7如何设置系统禁止安装软件 window7禁止安装软件怎么设置相关教程
- win7禁止安装软件的方法 win7如何设置禁止安装软件
- win10系统如何禁止c盘安装软件 如何设置Win10系统禁止C盘安装软件
- 禁止win10c盘安装软件的设置方法 如何在Win10中设置禁止C盘安装软件
- xp电脑禁止软件安装设置步骤 xp系统如何禁止软件安装的具体步骤
- win10系统怎么设置禁止静默安装软件 怎么设置win10禁止静默安装
- 如何在Windows 7上禁止用户安装任何软件 Windows 7怎样设置禁止安装任何软件
- win10禁止普通用户安装软件的方法 win10怎么设置禁止普通用户安装软件
- win10系统阻止软件安装怎么解除 w10系统禁止安装怎么取消
- win10怎么禁止软件安装 怎么防止自动安装软件w10
- win10阻止软件安装怎么解除 win10如何解除禁止安装软件的设置
- win10怎样解除系统禁止安装软件 win10解除软件安装限制怎么设置
- win10阻止流氓软件自动安装设置方法 win10怎么禁止流氓软件自动安装
- windows7安装完成以后必须什么才能通过正版验证 windows7安装完成后如何激活正版验证
- windows10不断弹出正在安装新键盘怎么解决 Windows10键盘安装弹出频繁怎么处理
- 苹果笔记本mac系统开的了机win10开不了机如何处理 苹果笔记本mac系统可以安装win10吗
- win10应用商店设置安装路径无法修改解决方法 Win10应用商店安装路径修改失败怎么办
系统安装教程推荐
- 1 老电脑加装固态硬盘安装win10后速度没有明显加快如何解决 老电脑加装固态硬盘win10速度未提升怎么办
- 2 联想y410p装win7启动盘怎么做 联想y410p安装win7系统步骤
- 3 windows7安装西门子2.3后桌面显示已停止工作怎么办 Windows7西门子2.3安装后桌面显示停止工作怎么解决
- 4 w7 32位系统安装4g内存显示可用只有2.13g的解决方法 Windows 7 32位系统只识别2.13g内存解决方法
- 5 win10网络适配器是空的是主板问题吗 未安装正确的网络适配器Win10系统
- 6 u盘启动安装系统教程 U盘安装Windows系统详细步骤
- 7 win7电脑安装NET Framework出现0x800f081f错误如何解决 win7电脑安装.NET Framework遇到0x800f081f错误怎么办
- 8 win10笔记本连接投影显示重装驱动程序的详细处理方法 win10笔记本投影显示连接不上怎么办
- 9 电脑两个固态硬盘启动盘win10怎么更改 电脑如何在两个固态硬盘中选择启动盘win10
- 10 windows10系统下lodop打印控件未安装怎么办 windows10系统lodop打印控件安装教程
win10系统推荐
- 1 电脑公司ghost win10 64位最新免激活版v2023.04
- 2 深度技术ghost win10 32位升级稳定版
- 3 联想笔记本专用win10 64位家庭中文版免激活
- 4 系统之家ghost win10 64位极速正式版下载v2023.04
- 5 华硕笔记本windows10 32位官方精简版v2023.04
- 6 萝卜家园ghost win10 64位游戏安装版下载v2023.04
- 7 华硕笔记本专用Windows10 64位版优化版
- 8 系统之家windows10 32位专业版原版下载v2023.04
- 9 萝卜家园Win10 64位专业激活版
- 10 电脑公司ghost win10 64位官方破解版v2023.04