win10安装扫描仪驱动程序的正确方法 win10安装扫描仪驱动程序的步骤和注意事项
更新时间:2023-12-09 12:57:45作者:yang
如今计算机已经成为我们日常生活中不可或缺的一部分,而在计算机的操作系统中,Windows 10作为一款功能强大的操作系统,广泛应用于各个领域。在使用Windows 10的过程中,有时我们需要连接扫描仪并安装相应的驱动程序,以便能够正常使用扫描功能。本文将为大家介绍一种正确的方法来安装扫描仪驱动程序,并提供一些步骤和注意事项,帮助大家顺利完成安装过程。无论是对于初次接触Windows 10的新手,还是对于已经使用过一段时间的老手,本文都将带给大家一些实用的技巧和建议。
具体方法如下:
1、首先需要下载好驱动程序软件,点击运行。
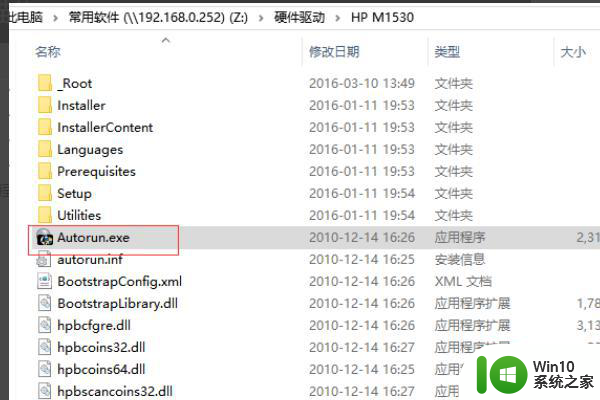
2、然后需要点击接受安装协议,下一步。
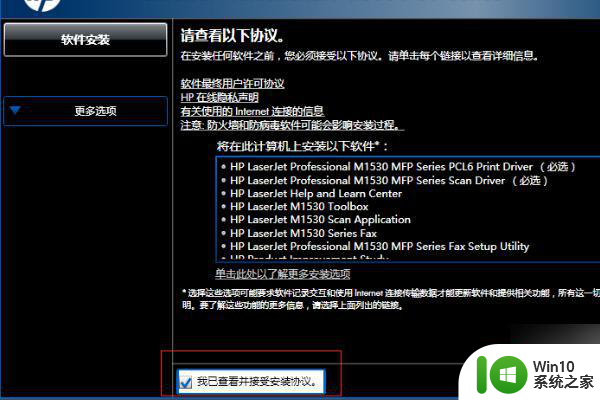
3、然后需要输入如下IP地址,下一步。

4、此时界面会显示找到了设备,点击下一步。
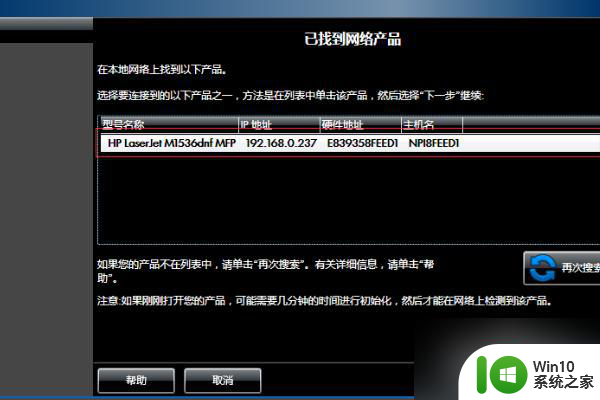
5、等待安装完成,桌面上出现扫描仪的图标。
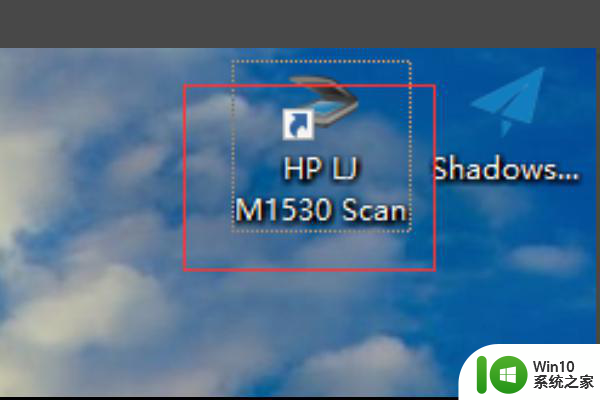
6、打开快捷方式,显示扫描界面即代表安装扫描仪驱动程序成功。
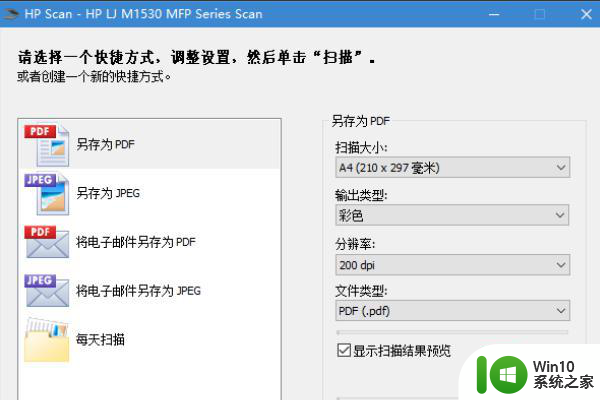
以上就是安装win10扫描仪驱动程序的正确方法的全部内容,如果你也面临同样的问题,请参照我的方法来处理,希望对大家有所帮助。
win10安装扫描仪驱动程序的正确方法 win10安装扫描仪驱动程序的步骤和注意事项相关教程
- w7电脑扫描仪驱动如何安装 w7扫描仪驱动下载安装教程
- Win11系统安装扫描仪无法扫描的解决方法 Win11系统安装扫描仪无法扫描的原因
- 光盘安装驱动程序的步骤和注意事项 光盘安装驱动程序的常见问题解决方法
- Win11电脑连接扫描仪无法识别怎么办 Win11电脑连接扫描仪驱动安装失败的解决方法
- win10安装raid驱动教程及注意事项 如何在win10中下载并安装最新的raid驱动程序
- 得力打印机驱动程序下载安装步骤 如何正确安装得力打印机驱动程序
- win7安装Modem驱动程序的方法 如何给win7安装Modem驱动程序
- win10 20h2安装的驱动程序设置方法 win10 20h2驱动程序安装步骤及设置方法
- win11安装打印机驱动的步骤 Windows11系统如何安装打印机驱动程序
- mac安装windows10驱动的步骤 苹果系统如何安装Windows 10驱动程序
- window7如何安装网卡驱动程序 window7的网卡驱动程序怎么安装
- win11正式版如何在安卓模拟器上安装应用程序 win11正式版安装安卓应用的详细步骤和注意事项
- Win7电脑安装绝地求生提示cannot find msvcp140.dll的解决教程 Win7电脑绝地求生cannot find msvcp140.dll解决方法
- 微星b450主板安装win10教程 微星b450主板如何安装Windows 10
- dnf安装失败安装包md5校验失败错误码7001263解决方法 dnf安装包md5校验失败怎么办
- 优盘如何安装Ghost xp sp1 优盘安装xp系统的方法 优盘安装Ghost xp sp1系统步骤
系统安装教程推荐
- 1 dnf安装失败安装包md5校验失败错误码7001263解决方法 dnf安装包md5校验失败怎么办
- 2 重装win10出现了问题oobeidps提示解决方法 win10重装出现oobeidps问题怎么办
- 3 笔记本电脑安装剑灵抽取7z. dll怎么解决 笔记本电脑剑灵安装7z. dll问题解决方法
- 4 微星Z70笔记本一键U盘装系统教程 微星Z70笔记本如何使用一键U盘装系统
- 5 windows10不停跳出正在安装新键盘怎么解决 Windows10键盘安装弹窗不断怎么办
- 6 bootcamp安装win10无法创建可引导的修复方法 bootcamp无法创建可引导
- 7 win7设备和打印机不显示安装的打印机怎么办 Win7设备无法显示已安装的打印机怎么解决
- 8 win10重装系统后软件图标不见了怎么恢复 Win10重装系统后桌面软件图标消失怎么找回
- 9 windows10无法安装所需文件错误代码0x8007025d怎么办 Windows10安装出现错误代码0x8007025d怎么解决
- 10 cad2006在windows10安装完成后提示cad的功能无法与此版本windows兼容怎么解决 CAD2006无法与Windows10兼容怎么办
win10系统推荐
- 1 萝卜家园Windows10 64位专业完整版
- 2 中关村ghost win10 64位克隆专业版下载v2023.04
- 3 华为笔记本专用win10 64位系统绿色版
- 4 联想笔记本专用Ghost Win10 64位精简专业版
- 5 电脑公司ghost win10 64位官方免激活版v2023.04
- 6 雨林木风Ghost Win10 64位完美官方版
- 7 雨林木风ghost win10 32位最新精简版v2023.04
- 8 技术员联盟ghost win10 32位 精简安装版系统
- 9 东芝笔记本ghost win10 32位免激专业版v2023.04
- 10 电脑公司ghost win10 64位最新免激活版v2023.04