如何隐藏windows文件夹 windows隐藏文件夹的设置方法
更新时间:2023-05-29 13:30:13作者:jzjob
在Windows系统中,有时候我们需要隐藏一些敏感的文件夹或者私人文件夹,以免被他人看到。但是,很多用户不知道如何隐藏Windows文件夹,这可能会给我们带来一些困扰。那么,如何隐藏windows文件夹呢?其实,方法并不复杂。今天,我们就来学习一下windows隐藏文件夹的设置方法。
具体方法:
1.打开我的电脑,我们以对战平台这个文件夹为例。如图,现在是可以看得到这个文件夹的。
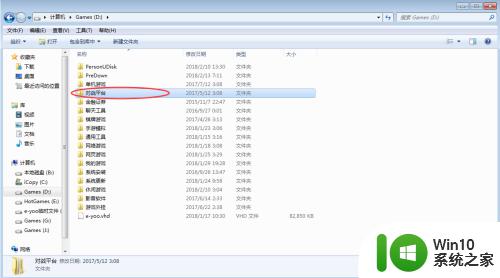
2.选中文件夹,右键属性选项,如图所示。
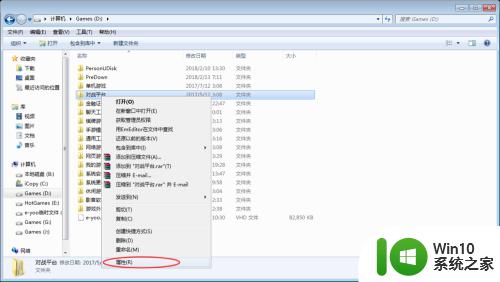
3.进入属性选项,找到隐藏选项,打上勾,如图,并确定。
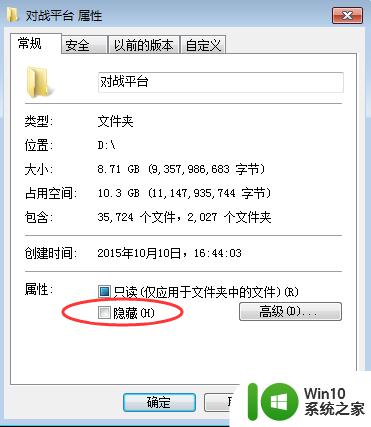
4.进入选择界面,选中文件夹及其子文件夹或文件选项,最后选择应用确定。
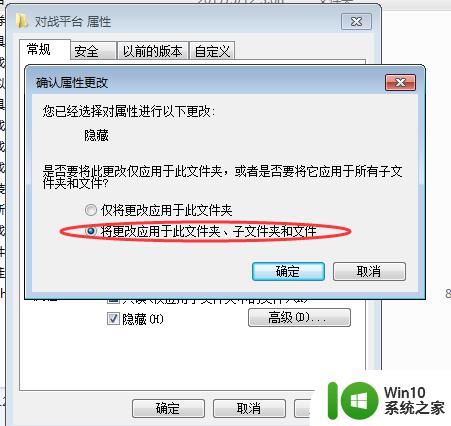
5.确定后,回到开始的根目录。可以发现,对战平台的文件夹已经被隐藏,看不到了。
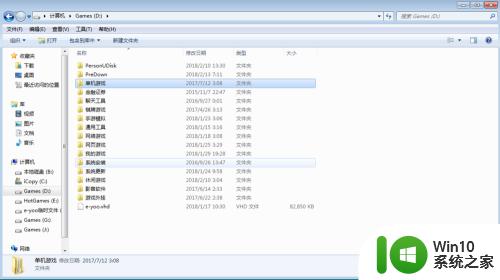
6.另外,在属性标签内。还有安全选项,如图,里面可以设置针对不同账户对该文件夹所拥有的不同权限,如图所示。
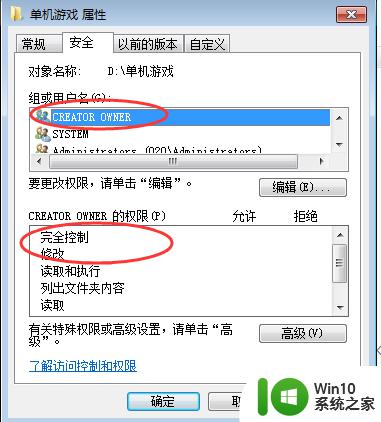
以上就是如何隐藏windows文件夹的全部内容,有遇到这种情况的用户可以按照小编的方法来进行解决,希望能够帮助到大家。
如何隐藏windows文件夹 windows隐藏文件夹的设置方法相关教程
- windows设置隐藏文件夹和显示的方法 windows怎么设置隐藏和显示文件夹
- 如何查看已经隐藏的文件夹 隐藏文件夹查找方法
- 怎样调出隐藏的文件夹 怎么找隐藏的文件夹
- mac系统如何显示隐藏文件夹 mac显示隐藏文件夹的步骤
- 怎么将隐藏的文件夹显示出来 如何在Windows系统中显示隐藏的文件夹
- 电脑怎么找到隐藏的文件夹 隐藏文件夹怎么找
- 桌面隐藏文件夹怎么设置 如何设置电脑桌面文件夹的隐藏和显示状态
- 桌面文件名太长怎么隐藏 如何隐藏桌面文件夹的名称
- 电脑里文件夹隐藏了在哪里打开 电脑隐藏文件夹怎么显示
- 怎么查看隐藏文件 如何打开隐藏文件夹
- XP隐藏文件扩展名的方法 Windows XP隐藏文件扩展名的步骤
- 显示隐藏文件的图文教程 如何在Windows系统中显示隐藏文件夹
- 文件夹里面怎么搜索wps的文件内容。 wps文件夹中搜索文件内容的方法
- windows工作组名字 Windows 10更改计算机名与工作组名的详细步骤说明
- wps如何让插入网上查找出来的视频和图片 wps插入网上图片和视频的方法
- OA系统出现office控件不可用怎么解决 OA系统office控件失效如何修复
电脑教程推荐
- 1 文件夹里面怎么搜索wps的文件内容。 wps文件夹中搜索文件内容的方法
- 2 wps文字处理软件中对选定的单词按照英文字母顺序进行排序的方法
- 3 win8旗舰版开启收藏夹云同步的方法 win8旗舰版如何开启收藏夹云同步功能
- 4 wps怎样插入视频和音乐 wps插入视频和音乐的操作步骤
- 5 wps如何从ppt模式切换到打文章的那个版式去 wps如何切换到文章模式
- 6 wps怎么改变行距 wps行距怎么修改
- 7 明基笔记本电脑设置U盘启动的方法 明基笔记本电脑如何设置U盘启动
- 8 分辨U盘接口为USB3.0或USB2.0的方法 如何辨别U盘接口是否为USB3.0或USB2.0
- 9 wps怎么在表格下面显示求和 wps表格如何在底部显示求和结果
- 10 时间日历天气预报手机桌面图标 手机桌面设置天气和日期的方法
win10系统推荐
- 1 中关村ghost win10 64位克隆专业版下载v2023.04
- 2 华为笔记本专用win10 64位系统绿色版
- 3 联想笔记本专用Ghost Win10 64位精简专业版
- 4 电脑公司ghost win10 64位官方免激活版v2023.04
- 5 雨林木风Ghost Win10 64位完美官方版
- 6 雨林木风ghost win10 32位最新精简版v2023.04
- 7 技术员联盟ghost win10 32位 精简安装版系统
- 8 东芝笔记本ghost win10 32位免激专业版v2023.04
- 9 电脑公司ghost win10 64位最新免激活版v2023.04
- 10 深度技术ghost win10 32位升级稳定版