excel怎么每一行都插一行 如何在Excel表格中隔行插入行
更新时间:2023-11-07 14:07:38作者:jiang
excel怎么每一行都插一行,在日常工作中,我们经常需要使用Excel表格进行数据处理和分析,在处理大量数据时,我们可能会遇到需要在每一行之间插入空行的情况。这种需求可能是为了更清晰地展示数据,或者是为了方便插入新的数据。在Excel表格中如何实现隔行插入行呢?下面我们将介绍几种简单的方法,帮助您高效地完成这一操作。
操作方法:
1.如图,表格中有10行数据,需要在每行后面插入一行
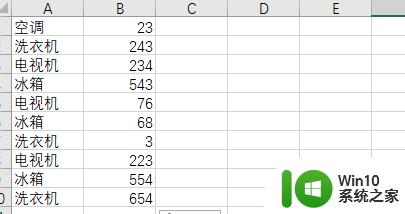
2.首先构建辅助列,在旁边列输入1。然后选中上下两个单元格,把鼠标放在右下角,待出现十字形,双击,如图所示
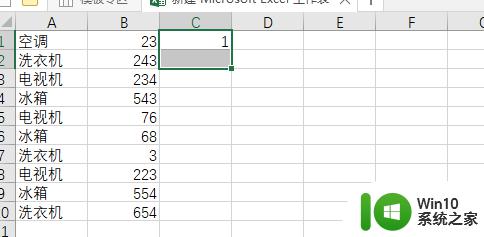
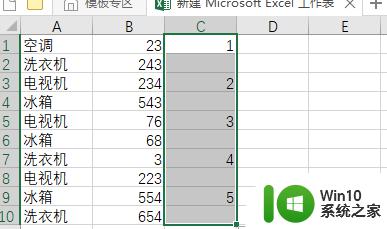
3.然后选中所有数据,在键盘上按<ctrl>+<G>组合键,调出定位对话框
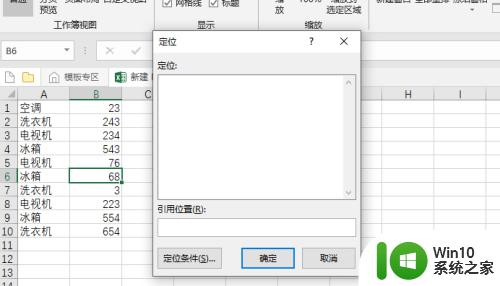
4.点击定位条件,然后在定位条件对话框中选择定位条件为<常量>。
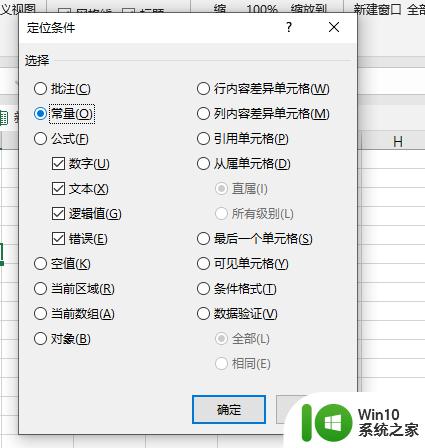
5.点击确定。如图
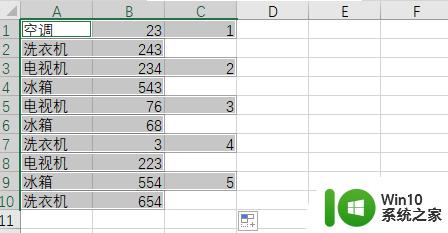
6.保持此状态不变,点击鼠标右键,选择插入
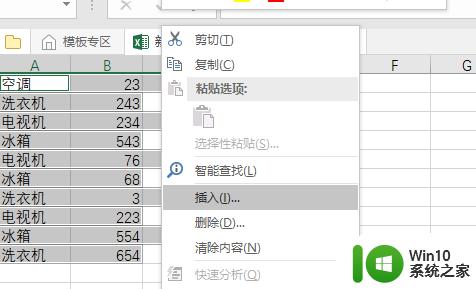
7.在插入对话框中,选择活动单元格下移。
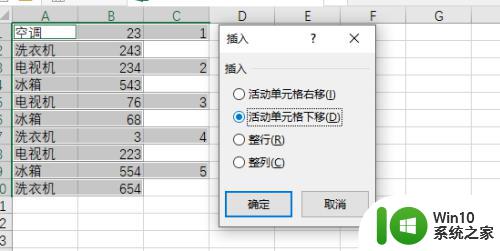
8.然后点击确定。可以看到在每行数下面都插入了一空白行
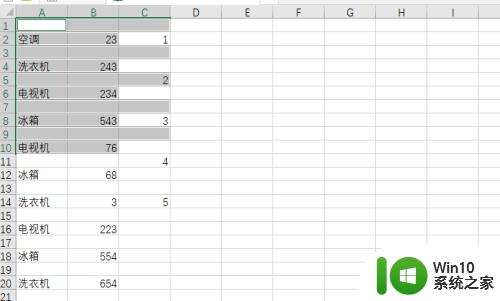
9.最后删除辅助列即可
以上就是如何在Excel中每行插入一行的全部内容,碰到同样情况的朋友们赶紧参照小编的方法来处理吧,希望能够对大家有所帮助。
excel怎么每一行都插一行 如何在Excel表格中隔行插入行相关教程
- wps如何在一个表格里建个一行插入一个表格 wps如何在一个表格里建一个一行插入一个表格
- wps如何在excel表格第一行添加艺术字标题 如何在wps表格中给第一行添加艺术字标题
- excel表格行高在哪里调整 Excel表格行高如何调整
- wps怎么锁定一行表格 如何在wps表格中锁定某一行
- 教你在excel单元格内实现换行 如何在excel单元格中换行
- excel表格如何进行自动换行设置 如何在excel表格中添加手动换行符号
- Excel怎么在一个单元格内换行显示 如何在Excel中实现单元格内的换行操作
- wps如何插入多条行数 wps表格如何快速插入多条行数
- wps快速插入多行 wps快速插入多行表格
- 如何在excel单元格里换行 Excel单元格内换行快捷键
- wps我想把第一行边城一格 wps表格如何设置第一行边城一格
- excel每行加同样文字 如何在每个单元格中都加入相同的文字
- 华擎H61M-DP3主板进入bios设置u盘启动的步骤图解 华擎H61M-DP3主板如何设置U盘启动
- 电脑其他盘突然不见了只剩c盘怎么解决 电脑其他盘突然不见只剩C盘怎么找回
- 做系统u盘的软件怎么使用 系统U盘制作工具使用步骤
- 如何解决电脑显示器无信号键盘灯不亮的问题 电脑显示器无信号怎么办
电脑教程推荐
- 1 windows系统U盘正确的拔取方法 如何正确拔出Windows系统U盘
- 2 轻松解决U盘不显示盘符的操作步骤 U盘插入电脑后没有盘符怎么办
- 3 浅谈u盘中出现乱码文件的解决方法 U盘乱码文件如何处理
- 4 U盘插电脑没反应的原因以及解决方法 U盘插电脑没有反应怎么办
- 5 新加装内存条不显示 电脑内存添加后没有显示出来怎么办
- 6 电脑一直自动刷新闪屏完全用不了怎么办 电脑自动刷新闪屏解决方法
- 7 wps多个工作表怎么排序 wps多个工作表如何按照自定义排序规则排序
- 8 explorer.exe引起开机黑屏的解决方法 explorer.exe黑屏解决方法
- 9 与英雄联盟服务器之间的通讯出现问题了如何解决 英雄联盟服务器通讯故障解决方法
- 10 浅析U盘文件打不开的解决方法 U盘文件损坏怎么办
win10系统推荐