excel表格如何进行自动换行设置 如何在excel表格中添加手动换行符号
excel表格如何进行自动换行设置,Excel表格是办公中经常使用的工具,在表格中添加文字是很常见的操作,但在文字较多的情况下,如何更好的呈现表格内容?自动换行设置和手动换行符号就是解决这个问题的好方法。自动换行可以根据单元格的宽度自动调整文字的大小和换行位置,而手动换行符号则可以让我们更加灵活地根据需要换行,两者的使用可以大大优化表格的展现效果和可读性,使得工作变得更加高效。本文将为大家详细介绍在Excel表格中如何进行自动换行设置,以及如何添加手动换行符号。
具体方法:
按键换行
1、选中单元格
进入到excel界面,先单击鼠标左键选中你要进行换行的单元格。
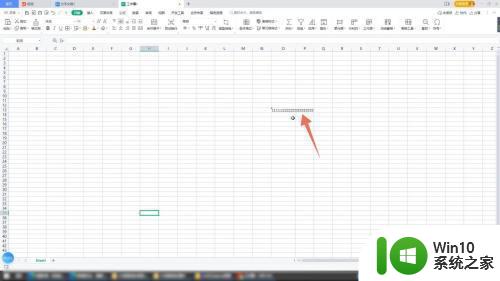
2、双击鼠标左键
再双击鼠标左键,将光标移动到你想要进行换行的具体位置。
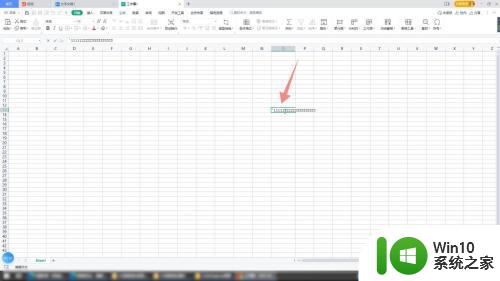
3、按下alt+enter
找到并按下你的电脑键盘上面的alt+enter功能组合按键就可以完成换行了。

功能区换行
1、选中要换行的格子
进入到excel程序界面,单击鼠标左键选中要换行的单元格。
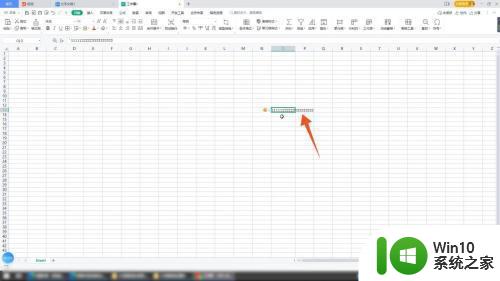
2、点击开始选项卡
在上方的各个功能选项卡里面点击第一个开始选项卡。
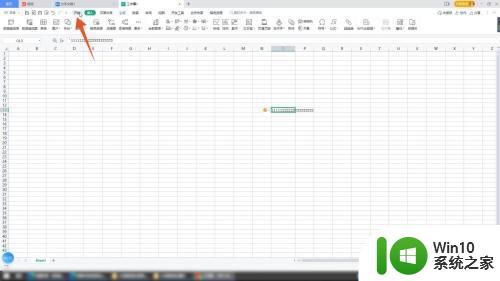
3、点击自动换行
找到并点击开始选项卡下面的自动换行的功能按钮即可完成换行。
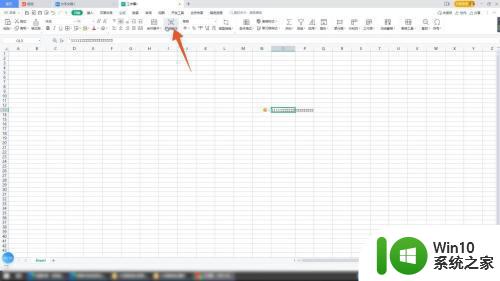
右击换行
1、选中单元格
进入到excel界面后选中要换行的单元格,单击鼠标右键。
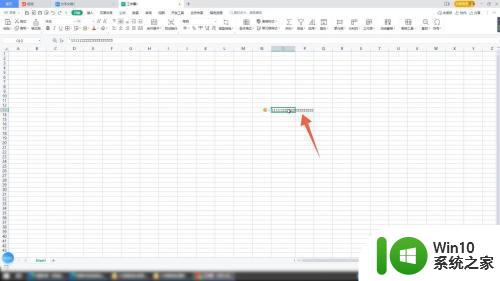
2、点击设置单元格格式
弹出快捷菜单后点击设置单元格格式,再点击上方的对齐的功能选项卡,进入到下一个界面。
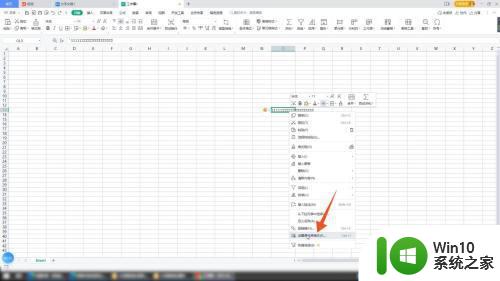
3、点击确定即可
点击下面文本控制组里面的自动换行的选项,再点击确定按钮就可以完成换行了。
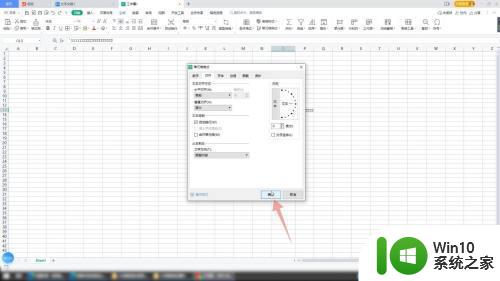
Excel中的自动换行设置和手动换行符号都可以帮助我们更好地组织和呈现数据,使得表格更加清晰易读。在实际使用中,我们可以根据具体情况灵活运用这些功能,从而提高工作效率和准确性。
excel表格如何进行自动换行设置 如何在excel表格中添加手动换行符号相关教程
- 教你在excel单元格内实现换行 如何在excel单元格中换行
- excel换行的图文教程 excel表格换行设置方法
- wps如何在excel表格第一行添加艺术字标题 如何在wps表格中给第一行添加艺术字标题
- wps自动换行 wps表格自动换行
- 在wps表格中怎么换行 wps中表格如何换行
- word里面的表格怎么设置自动换行 word表格自动换行在哪里设置
- excel怎么每一行都插一行 如何在Excel表格中隔行插入行
- excel表格行高在哪里调整 Excel表格行高如何调整
- 如何在excel单元格里换行 Excel单元格内换行快捷键
- 电脑表格怎么换行 EXCEL单元格怎么换行显示
- excel中如何设置下拉列表 Excel表格下拉列表如何添加
- wps在excel表格中如何对比查找出 同样的内容 wps如何在excel表格中进行内容对比查找
- 时间日历天气预报手机桌面图标 手机桌面设置天气和日期的方法
- thinkpad e430c怎么从u盘启动 thinkpad e430c如何设置u盘启动
- wps语音怎么打开 wps语音打开方法
- u盘文件或目录损坏且无法读取的解决方法 u盘文件损坏怎么办
电脑教程推荐
- 1 时间日历天气预报手机桌面图标 手机桌面设置天气和日期的方法
- 2 wps批注栏注怎么删除 如何删除wps批注栏注
- 3 U教授设置biosU盘优先启动项 U教授BIOS设置U盘启动项步骤
- 4 wps怎么改回车键跳动方向 wps回车键跳动方向怎么调整
- 5 如何解决打开U盘提示文件或目录损坏且无法读取的问题 U盘文件或目录损坏怎么办
- 6 电脑不小心删除的文件或者照片怎么恢复 电脑文件恢复软件哪个好用
- 7 主机开机风扇转一下就停然后又转又停修复方法 主机开机风扇转一下就停然后又转又停怎么回事
- 8 如何解决电脑蓝屏错误代码0xc00000f4的问题 电脑蓝屏错误代码0xc00000f4解决方法
- 9 wps怎么计算总金额 wps怎么用公式计算总金额
- 10 wps我收藏的模板在哪里找到 wps模板收藏在哪里找到
win10系统推荐
- 1 华为笔记本专用win10 64位系统绿色版
- 2 联想笔记本专用Ghost Win10 64位精简专业版
- 3 电脑公司ghost win10 64位官方免激活版v2023.04
- 4 雨林木风Ghost Win10 64位完美官方版
- 5 雨林木风ghost win10 32位最新精简版v2023.04
- 6 技术员联盟ghost win10 32位 精简安装版系统
- 7 东芝笔记本ghost win10 32位免激专业版v2023.04
- 8 电脑公司ghost win10 64位最新免激活版v2023.04
- 9 深度技术ghost win10 32位升级稳定版
- 10 联想笔记本专用win10 64位家庭中文版免激活