win10电脑vt开启教程 电脑vt怎么开启win10
更新时间:2023-02-09 14:08:29作者:jiang
用户在操作win10破解版电脑的过程中,许多游戏玩家由于手机长时间运行游戏难免会出现发热消耗过大的情况,这时可以选择在win10系统上安装手游模拟器来运行,同时开启vt虚拟技术能够提高游戏的体验,对此win10电脑vt怎么开启呢?今天小编就给大家分享一篇电脑vt怎么开启win10。
具体方法:
1、点击屏幕左下角windows的logo,打开windows设置。
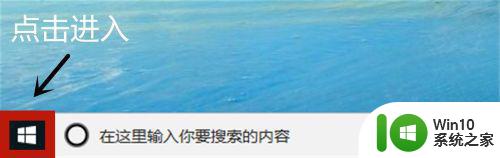
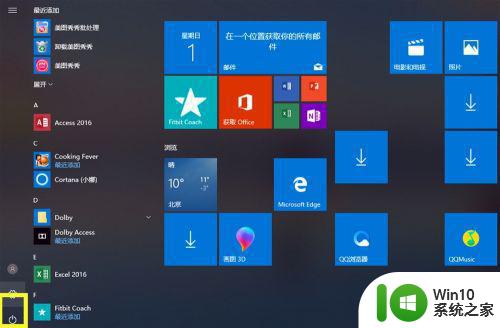
2、移动鼠标选择“更新与安全”,进入后点击恢复。
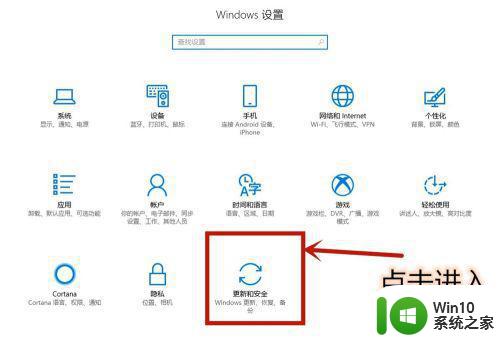
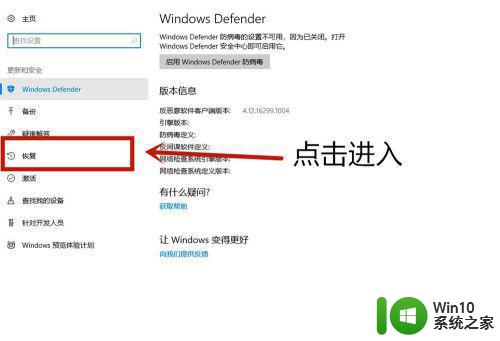
3、点击立即重启进入电脑配置界面,等待一会电脑需要更新配置。
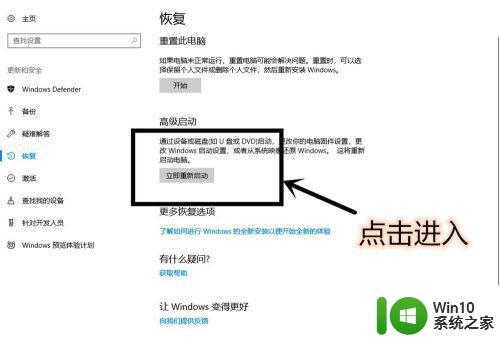
4、进入这个界面以后,点击疑难解答 。
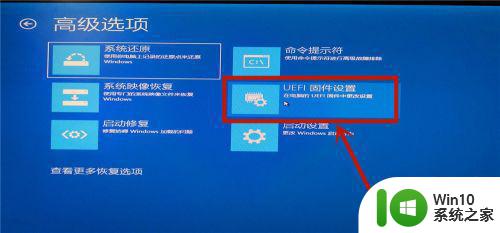
5、选择高级选项(图片有解释),在选择UEFI固件设置(图片有解释)。
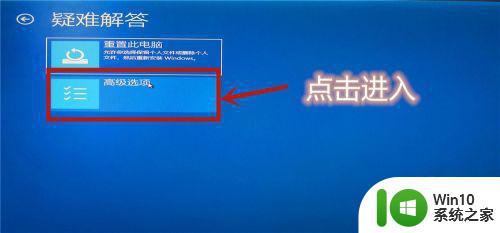
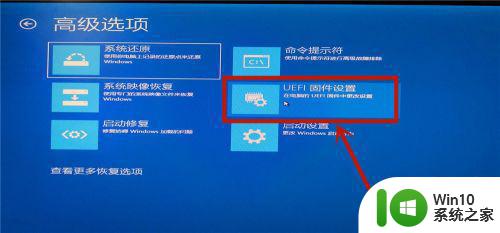
6、点击重启后等待一会。
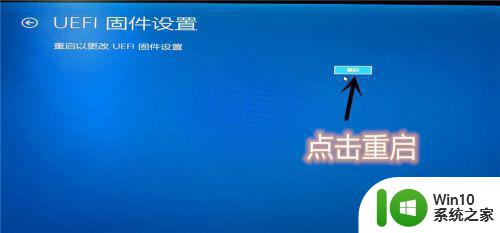
7、进入主板界面(主板界面中无法使用鼠标,使用上下左右键调整位置,Enter确认进入),选择advanced确认后进入。
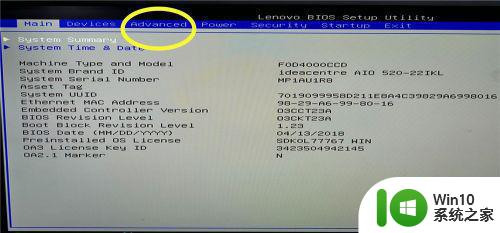
8、调到VT—d(Enable代表开启,Disable代表未开启)。调到Enable,点击Enter确认。再按F10进行保存,vt功能就开启完成了。
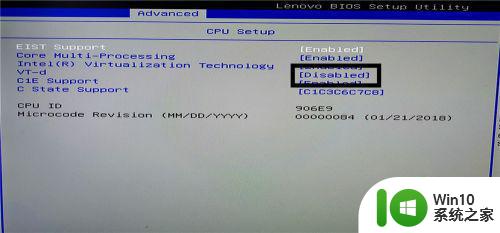
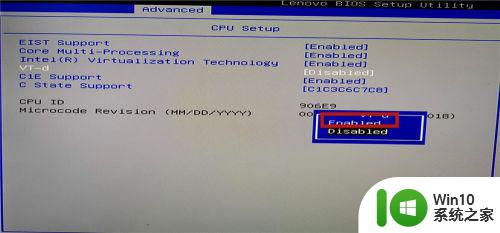
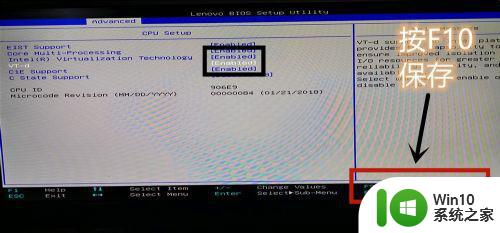
以上就是小编给大家分享的一篇电脑vt怎么开启win10了,如果你也有相同需要的话,可以按照上面的方法来操作就可以了,希望能够对大家有所帮助。
win10电脑vt开启教程 电脑vt怎么开启win10相关教程
- win10如何开启VT虚拟化技术教程 W10电脑VT开启方法和步骤
- win10模拟器如何开启vt win10雷电模拟器如何启用VT技术
- win10系统开启vt虚拟化的方法 win10系统开启vt虚拟化的步骤
- 高手教你开启win10系统VT功能 如何在Win10系统中打开VT功能
- win10雷电怎么开启vt win10雷电tv怎么开
- win10怎么打开vt虚拟化 新win10如何打开vt虚拟技术
- win10电脑开启arp防火墙的教程 win10怎样开启arp防火墙
- 如何设置win10电脑开机自启动 win10电脑自动开机设置教程
- win10专业版怎么开启vt虚拟技术 win10专业版如何启用虚拟技术
- win10 3dmax打开电脑重启如何修复 win10 3dmax打开电脑重启怎么办
- win10电脑开机自启动软件怎么关闭 win10开机启动软件关闭教程
- win10电脑怎么打开telnet功能 win10电脑如何开启telnet功能步骤
- win10网络连接成功但是不能上网怎么解决 win10网络连接成功但是不能上网如何解决
- win10系统office2007每次打开都要配置 office2007每次打开都需要配置怎么解决
- 笔记本win10 找不到控制面板怎么办 win10控制面板中找不到显示选项
- windows10系统怎么设置桌面图片放置方式 Windows10系统如何设置桌面图片的排列方式
win10系统教程推荐
- 1 笔记本win10 找不到控制面板怎么办 win10控制面板中找不到显示选项
- 2 win10不能访问局域网其他电脑怎么办 win10局域网无法访问其他电脑解决方法
- 3 win10软件打开任务管理器里有就是没显示如何修复 Win10任务管理器打开但没有显示软件如何解决
- 4 联想笔记本win10开机时准备windows如何进入安全模式 联想笔记本win10如何进入安全模式
- 5 win10系统每次开机都有输入pin码,怎么消除掉 Win10系统取消开机PIN码
- 6 笔记本win10系统散热方式怎么设置 笔记本win10系统散热优化方法
- 7 window10错误0x80240016怎么回事+win10更新遇到错误代码0x80240016的解决教程 Windows10更新失败0x80240016解决方法
- 8 w10打开应用商店需要新应用打开解决方法 w10应用商店打不开怎么解决
- 9 win10不能连手机热点 Win10系统无法识别手机热点怎么处理
- 10 win10如何把第二屏幕变得和主屏幕一样 win10双屏设置主屏幕步骤
win10系统推荐
- 1 联想笔记本专用win10 64位流畅专业版镜像
- 2 萝卜家园Windows10 64位专业完整版
- 3 中关村ghost win10 64位克隆专业版下载v2023.04
- 4 华为笔记本专用win10 64位系统绿色版
- 5 联想笔记本专用Ghost Win10 64位精简专业版
- 6 电脑公司ghost win10 64位官方免激活版v2023.04
- 7 雨林木风Ghost Win10 64位完美官方版
- 8 雨林木风ghost win10 32位最新精简版v2023.04
- 9 技术员联盟ghost win10 32位 精简安装版系统
- 10 东芝笔记本ghost win10 32位免激专业版v2023.04