win11自带edge无法打开网页怎么办 win11电脑有网但edge打不开网页
更新时间:2023-12-30 14:08:00作者:zheng
有些用户在使用win11电脑的浏览器时发现电脑的浏览器突然无法上网了,这该怎么办呢?今天小编就给大家带来win11自带edge无法打开网页怎么办,操作很简单,大家跟着我的方法来操作吧。
解决方法:
1、首先我们点击下发任务栏的开始菜单打开。
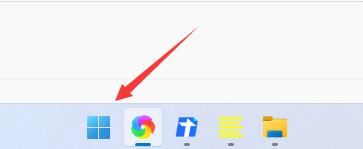
2、然后在上方搜索框中搜索并打开“Internet选项”。
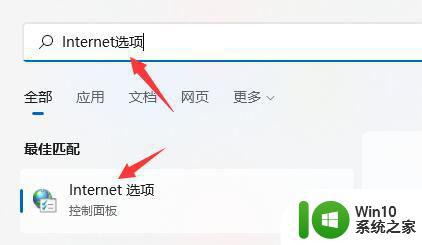
3、打开之后点击上方的“连接”。
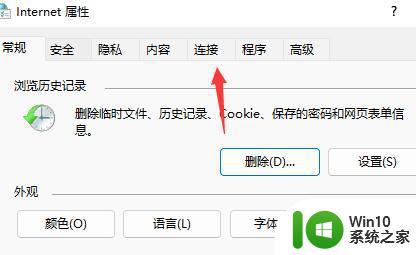
4、在连接选项卡下找到“局域网设置”。
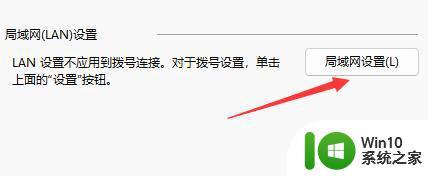
5、最后只要取消勾选其中的“为LAN使用代理服务器”再点击下方“确定”即可。
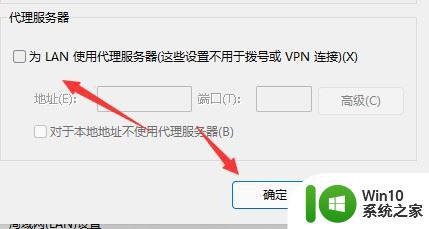
以上就是win11自带edge无法打开网页怎么办的全部内容,还有不清楚的用户就可以参考一下小编的步骤进行操作,希望能够对大家有所帮助。
win11自带edge无法打开网页怎么办 win11电脑有网但edge打不开网页相关教程
- win11自带浏览器提示网页不安全不允许访问 win11 edge浏览器打不开网页怎么办
- win11有些网址打不开 Win11能上网但打不开网页如何解决
- win11连上网打不开网页如何解决 win11连接网络但无法打开网页的原因有哪些
- win11无法打开网页怎么办 win11无法打开网页如何解决
- win11能上网但打不开网页的处理方法 win11能上网但打不开网页什么原因
- win11 网页打不开 Win11联网打不开网页解决方法
- win11有网打不开网页如何处理 win11能上网但无法访问网页的解决方法
- win11电脑网络没问题就是打开不了网页修复方法 Win11电脑无法打开网页的解决方法
- win11浏览器打不开网页怎么办 win11网络连接正常但无法访问网页的解决方法
- win11网络连接正常但无法访问网页解决方法 win11无法打开网页但网络连接正常的解决方案
- win11自带的浏览器玩不了4399网页小游戏的解决方法 win11自带的浏览器无法运行4399网页小游戏怎么办
- 更新完win11浏览器网页打不开如何解决 Win11浏览器更新完网页打不开怎么办
- win11文件夹图片怎么显示出来 Win11文件夹预览图不显示怎么办
- win7访问win11共享打印机提示709 Win11共享打印机709错误解决方法
- win11如何不用pin登录 Win11关闭pin码登录的详细方法
- win11开始菜单上的抖音哪来的 Win11电脑版如何体验抖音
win11系统教程推荐
- 1 win11如何不用pin登录 Win11关闭pin码登录的详细方法
- 2 win11开始菜单上的抖音哪来的 Win11电脑版如何体验抖音
- 3 win11微软如何退出账户 win11退出微软账号步骤
- 4 win11随意排序 Win11桌面图标随意摆放教程
- 5 win11以管理员方式运行命令提示符怎么操作 Win11如何以管理员权限运行命令提示符
- 6 Win11电脑蓝屏显示DPC WATCHDOG VIOLATION解决方案 Win11电脑蓝屏DPC WATCHDOG VIOLATION怎么办
- 7 电脑推送了win11,点击了暂时使用win10 win10升级win11没有收到推送怎么办
- 8 win11每点开一个东西就弹一个界面 电脑打开文件夹自动弹出新窗口怎么办
- 9 win11壁纸文件在哪里 win11壁纸保存位置详细说明
- 10 win11 ipv4和ipv6都显示无网络访问权限 IPv6有网但IPv4无网络访问权限怎么办