宏基电脑u盘启动快速设置的方法 宏基电脑u盘启动教程
更新时间:2024-04-25 14:09:25作者:yang
宏基电脑在使用过程中,有时会遇到系统出现故障或需要重新安装系统的情况,此时使用U盘启动可以成为一个很好的解决办法。而宏基电脑U盘启动快速设置的方法也并不复杂,只需按照一定步骤操作即可。接下来我们将详细介绍宏基电脑U盘启动的设置方法,帮助大家轻松应对各种系统问题。
宏基电脑u盘启动教程:
1、首先将已经使用快启动u盘启动盘制作工具制作好的u盘插入到电脑主机usb插口,然后开机!开启电脑后当看到开机画面的时候,连续按下键盘上的“F12”键,如下图所示:为宏基品牌台式电脑开机的画面。
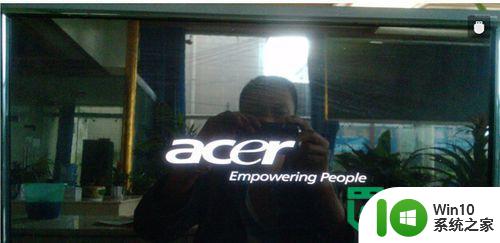
2、当我们连续按下快捷热键F12以后将会进入到一个启动项顺序选择的窗口!如下图所示:进入后的光标默认选择的选项是第一个“电脑本地硬盘”,每个人的硬盘可能不一样,所以显示的硬盘标识也不一样,反正意思一样就是了!
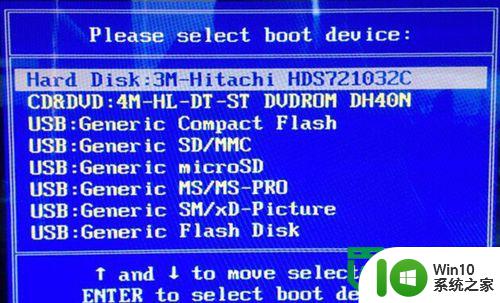
3、将光标移动选择到的地方显示“USB:Gener ic Flash Disk”,即我们的U盘,如图所示:
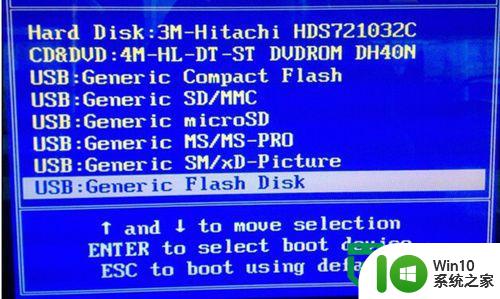
4、选择好以后只需要按下回车键“Enter”即可进入win10系统之家动主界面,也就代表着宏基电脑设置u盘启动成功!如下图所示:
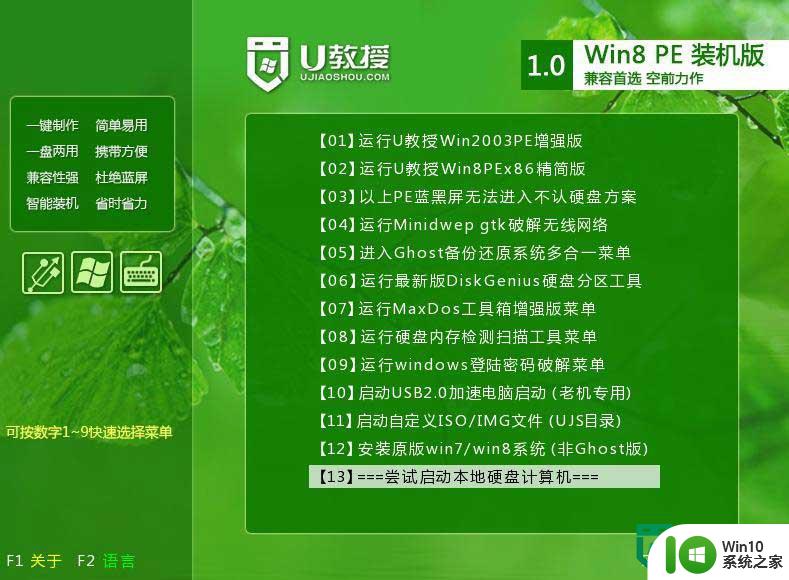
以上就是宏基电脑u盘启动快速设置的方法的全部内容,有需要的用户就可以根据小编的步骤进行操作了,希望能够对大家有所帮助。
宏基电脑u盘启动快速设置的方法 宏基电脑u盘启动教程相关教程
- 宏基电脑设置bios从U盘启动的方法 宏基笔记本如何设置bios从U盘启动
- 宏基笔记本u盘启动设置方法 宏基笔记本如何设置U盘启动
- 宏基笔记本u盘启动按哪个键 宏基笔记本u盘启动快捷键有哪些
- 宏碁acer台式电脑BIOS设置U盘启动的方法 宏碁acer 台式电脑 BIOS 设置 U 盘启动教程
- 明基笔记本电脑设置U盘启动的方法 明基笔记本电脑如何设置U盘启动
- 鸿基电脑u盘启动设置方法 鸿基电脑怎么设置u盘启动系统
- 宏基电脑BIOS如何设置 如何进入宏基电脑的BIOS设置界面
- 电脑u盘启动设置的方法 电脑U盘启动项设置教程
- 宏基bios设置图解 宏基笔记本电脑bios设置步骤
- 宏基电脑蓝屏的解决方法 宏基电脑蓝屏频繁怎么办
- 电脑设置u盘启动教程 如何在电脑上设置U盘启动
- 老电脑进入bios设置u盘启动教程 老主板bios设置u盘启动
- wps工作簿如何重命名 如何在wps表格中重命名工作簿
- wps怎么恢复表格线条 wps如何恢复表格线条
- 博帝USB3.0快速32G超音速U盘测试 博帝USB3.0快速32G超音速U盘性能评测
- wps打开文件总是覆盖 wps打开文件总是覆盖怎么办
电脑教程推荐
- 1 wps怎么恢复表格线条 wps如何恢复表格线条
- 2 wps打开文件总是覆盖 wps打开文件总是覆盖怎么办
- 3 wps表格修改过后保存不了怎么办 wps表格修改后无法保存怎么办
- 4 wps如何循环播放 wps如何循环播放幻灯片
- 5 XP系统开机总自动弹出我的文档怎么解决 XP系统开机自动弹出我的文档如何取消
- 6 文档段落前空两格怎么设置? Word段落格式如何调整为每段开头空两格
- 7 wps怎么样填充双色 wps填充双色的方法
- 8 wps怎样关闭动画的声音 wps如何关闭动画的声音
- 9 电脑打印机无法共享0x000006d9错误提示修复方法 电脑打印机共享出现0x000006d9错误怎么办
- 10 必恩威(PNY)ou3手机双接口U盘(16G)使用测试 必恩威(PNY)ou3手机双接口U盘16G性能评测
win10系统推荐
- 1 联想笔记本专用win10 64位流畅专业版镜像
- 2 萝卜家园Windows10 64位专业完整版
- 3 中关村ghost win10 64位克隆专业版下载v2023.04
- 4 华为笔记本专用win10 64位系统绿色版
- 5 联想笔记本专用Ghost Win10 64位精简专业版
- 6 电脑公司ghost win10 64位官方免激活版v2023.04
- 7 雨林木风Ghost Win10 64位完美官方版
- 8 雨林木风ghost win10 32位最新精简版v2023.04
- 9 技术员联盟ghost win10 32位 精简安装版系统
- 10 东芝笔记本ghost win10 32位免激专业版v2023.04