windows11操作系统的安装步骤 windows11怎么安装
有些用户想要在自己的电脑中安装win11操作系统,但是不知道具体的安装方法是什么,今天小编给大家带来windows11操作系统的安装步骤,有遇到这个问题的朋友,跟着小编一起来操作吧。
步骤如下:
1.开机运行进入安装向导,第一步设置安装的语言,时间与输入模式,现在只有英文的语言。
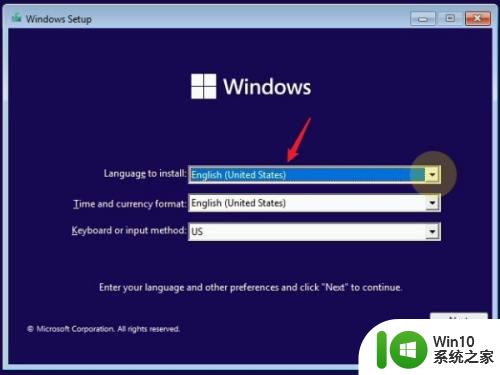
2.下一步,点击【install now】按钮,开始安装。
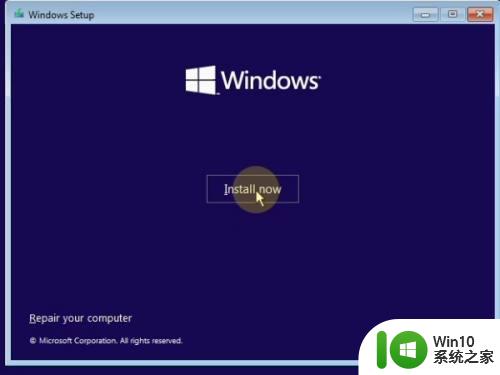
3.下一步进入序列号设置,这里我选择“I don't have a product key”跳过此步,以后再设置。
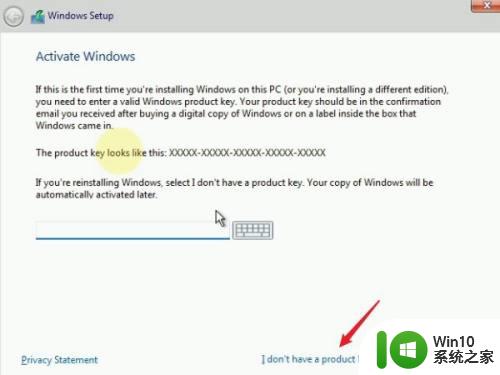
4.下一步,选择要安装系统的版本,这里我选择“windows 11 pro”
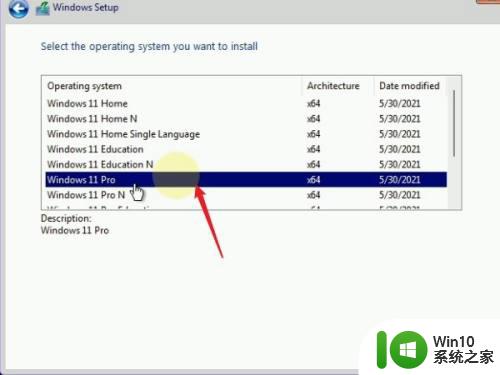
5.同意协议、选择安装的盘符后,在安装方式中选择“custom install windows only”全新安装不需要保留原来的数据。
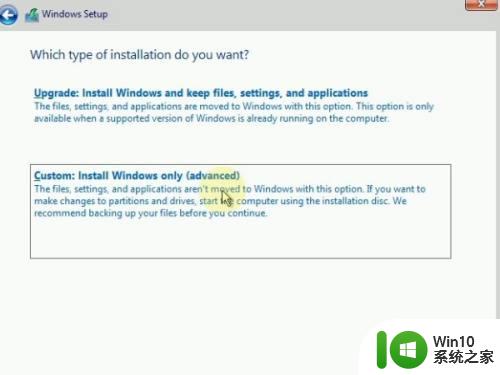
6.接下来就是等待安装完成,会自动重启直到进入下一步页面,国家的选择,这里我选择“中国”
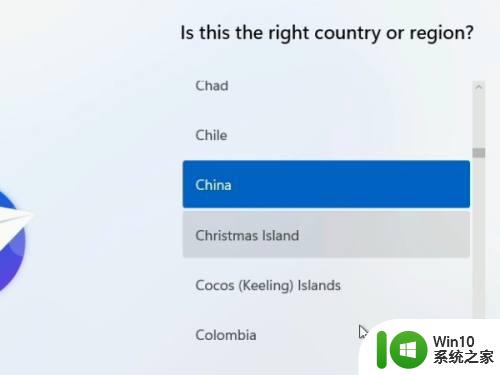
7.下一步,选择输入法键盘模式。
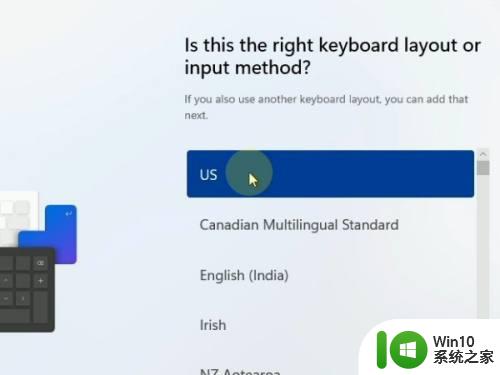
8.下一步,设置电脑使用场景。一般使用第一项“SET UP FOR PERSONAL USE”自己个人使用。
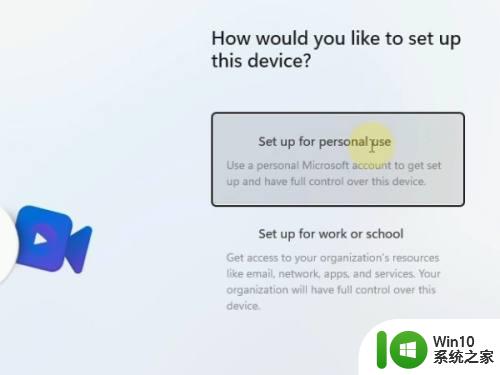
9.输入一个自己的账号与密码,用来登录这个系统,如果你有系统的账号那就更好了,这样功能会更强大。
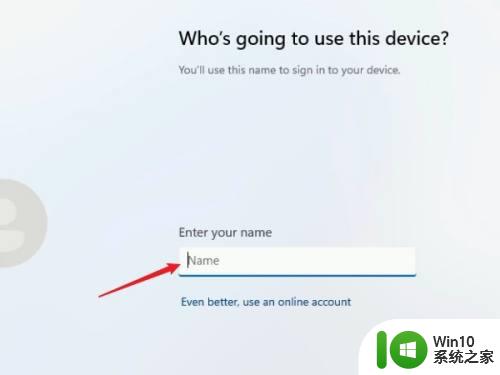
10.所有设置完成,稍等一会就可以进入windows11的系统界面了,现在就快来试试吧。
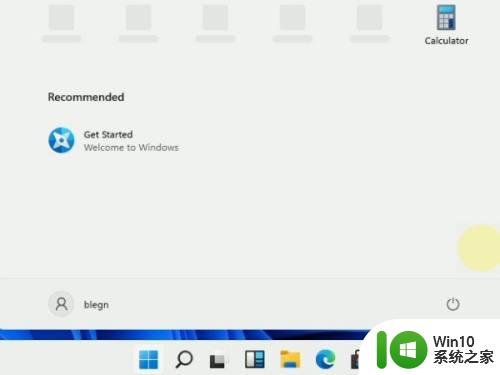
以上就是windows11操作系统的安装步骤的全部内容,有遇到这种情况的用户可以按照小编的方法来进行解决,希望能够帮助到大家。
windows11操作系统的安装步骤 windows11怎么安装相关教程
- windows11操作系统的详细安装方法 如何安装win11操作系统
- win11安装打印机驱动的步骤 Windows11系统如何安装打印机驱动程序
- windows11安装ubuntu的步骤 win11系统怎样安装ubuntu
- Windows11 apk安装教程 Windows11安装apk的方法与步骤
- u盘安装操作系统的方法 U盘安装Windows系统步骤详解
- 安装win10操作系统的详细步骤 如何安装win10系统
- diy电脑如何安装操作系统 diy电脑安装系统步骤
- 安装win10操作系统的详细步骤 怎么装win10系统
- 安装winxp的详细步骤 如何安装winxp操作系统
- u盘安装win11的详细步骤 如何使用u盘安装win11操作系统
- windows11驱动怎么安装 win11安装驱动的步骤
- windows11怎么安装apk win11安装apk的步骤
- win10电脑默认安装路径怎么改 Win10软件安装路径修改教程
- 详细介绍U盘启动盘UEFI版和装机版的区别 U盘启动盘UEFI版和装机版的区别及使用方法
- win10系统groove音乐的使用方法 win10系统groove音乐如何下载和安装
- 联想笔记本无法从应用商店安装程序解决方法 联想笔记本无法从应用商店下载软件怎么办
系统安装教程推荐
- 1 联想笔记本无法从应用商店安装程序解决方法 联想笔记本无法从应用商店下载软件怎么办
- 2 win10安装ansys找不到启动方式解决方法 win10安装ansys启动问题解决方法
- 3 荣耀笔记本安装win7旗舰版64位系统找不到适合的驱动程序怎么办 荣耀笔记本win7系统驱动下载
- 4 u教授一键u盘启动盘如何制作 U盘制作启动盘教程
- 5 笔记本U启动盘安装系统时按快捷键无响应解决方法 笔记本电脑U盘安装系统按键无反应怎么办
- 6 window7安装office出现语言不受系统支持怎么解决 Windows7安装office语言不受支持怎么办
- 7 戴尔笔记本怎么安装win10系统 戴尔笔记本安装win10系统教程
- 8 win11垃圾软件删了又自动安装处理方法 Win11系统垃圾软件自动安装解决方法
- 9 华硕笔记本重装win7鼠标触摸板不能用没反应的解决教程 华硕笔记本win7系统鼠标触摸板失灵解决方法
- 10 win7系统安装microsoft .net framework 失败的解决方法 Win7系统安装Microsoft .Net Framework失败的原因
win10系统推荐