电脑桌面没了怎么弄回来 电脑桌面图标消失怎么恢复
更新时间:2023-11-11 10:12:31作者:yang
电脑桌面没了怎么弄回来,当我们使用电脑时,桌面上的图标是我们经常需要访问的软件和文件的快捷方式,有时候我们可能会遇到电脑桌面图标消失的情况,这让我们感到困惑和烦恼。当电脑桌面图标消失后,我们应该如何恢复呢?在本文中我们将探讨一些常见的方法,帮助您解决这个问题,重新找回您需要的桌面图标。无论是误操作导致图标消失,还是系统故障引起的问题,我们都将提供一些简单而有效的解决方案,以帮助您恢复电脑桌面的正常显示。
解决方法:
1、这是我的桌面,大家能看到什么都没有了。

2、原因是进程里explorer出现了问题,大家右键底下快捷栏选择任务管理器就能看见。
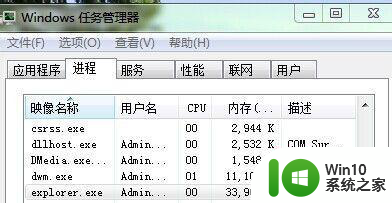
3、我们可以选择把他关闭掉,不要担心。
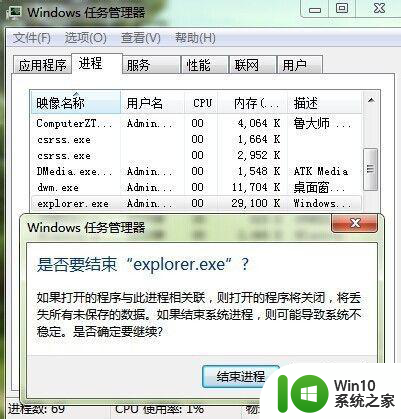
4、explorer这个进程关掉了后,怎么再打开呢。ctrl+alt+delete或者ctrl+alt+. 。都可以快捷召唤出来,好了,我们打开右下角的新任务。
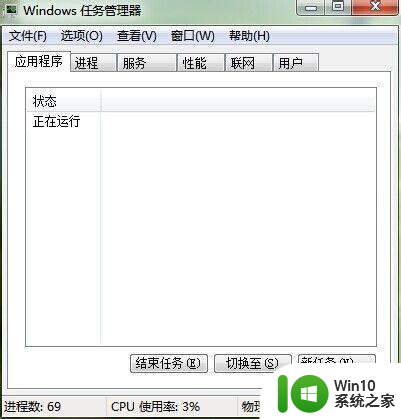
5、重新输入explorer,点击确定。
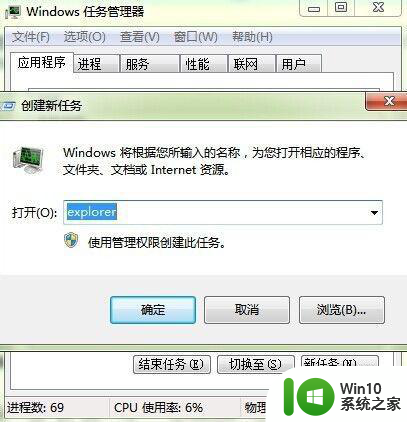

以上就是如何恢复丢失的电脑桌面的全部内容,如果你也遇到了同样的情况,请参照以上小编的方法进行处理,希望对大家有所帮助。
电脑桌面没了怎么弄回来 电脑桌面图标消失怎么恢复相关教程
- 电脑桌面我的电脑图标没了处理方法 电脑桌面我的电脑图标消失怎么恢复
- 笔记本电脑桌面图标不见了怎么办 怎样恢复笔记本电脑桌面上消失的图标
- thinkpad电脑桌面图标丢失怎么办 thinkpad电脑桌面图标消失了该怎么找回
- 重新装的桌面没有我的电脑了怎么恢复 怎样恢复新装电脑桌面上的“我的电脑”图标
- 电脑桌面丢失360小风车图标怎么恢复 如何找回电脑桌面上的360软件小助手图标
- 怎么把电脑桌面恢复正常显示 电脑桌面图标错乱怎么办
- 电脑桌面颠倒了如何调整回来 电脑桌面倒置了怎样调回来
- 桌面不显示任何东西的修复方法 电脑桌面东西全部消失了咋弄回来
- 电脑桌面下面一排图标消失怎么办 怎样恢复电脑底部一排图标
- 电脑开机后没有显示桌面图标如何解决 电脑开机后桌面图标消失怎么办
- 为什么电脑桌面图标变成白色文件了怎么办 电脑桌面软件图标变白怎么恢复
- 电脑桌面图标一键整理了怎么恢复 桌面助手一键整理桌面如何撤销恢复
- U盘拷贝时没有访问权限的解决方法 U盘拷贝文件没有访问权限怎么办
- 笔记本电脑显示电源已接通但未充电怎么办 笔记本电脑插上电源后无法充电的解决方法
- C盘哪些文件可以安全删除 如何判断C盘中哪些文件可以安全删除
- 三星笔记本455R4J u盘启动设置的方法 三星笔记本455R4J如何设置U盘启动
电脑教程推荐
- 1 笔记本电脑显示电源已接通但未充电怎么办 笔记本电脑插上电源后无法充电的解决方法
- 2 C盘哪些文件可以安全删除 如何判断C盘中哪些文件可以安全删除
- 3 三星笔记本455R4J u盘启动设置的方法 三星笔记本455R4J如何设置U盘启动
- 4 戴尔Latitude 3450设置U盘启动教程 戴尔Latitude 3450如何设置U盘启动
- 5 量产U盘常见的错误有哪些 量产U盘常见的问题有哪些
- 6 Windows8无法设置休眠功能怎么办? Windows8休眠功能设置失败怎么解决
- 7 U盘扫描修复后文件丢失不见如何找回 U盘文件丢失后如何恢复
- 8 U盘安全选项消失不见处理教程 U盘安全选项消失不见怎么办
- 9 U盘装机完格式化后无法使用怎么办 U盘装机完格式化后无法使用怎么恢复数据
- 10 电脑开机显示missing operate system处理方法 电脑开机显示missing operate system怎么办
win10系统推荐
- 1 雨林木风ghost win10 64位安全正式版下载v2023.05
- 2 番茄花园win10 64位珍藏稳定版
- 3 惠普笔记本ghost win10 32位稳定旗舰版v2023.05
- 4 系统之家ghost win10 64位官方精简版
- 5 深度技术ghost win10 64位最新免费版v2023.05
- 6 萝卜家园win10 64位中文官方版
- 7 绿茶系统ghost win10 64位家庭优化版下载v2023.05
- 8 深度技术ghost win10 32位稳定专业版v2023.05
- 9 系统之家windows10 64位专业免激活版v2023.05
- 10 中关村ghost win10 32位游戏装机版v2023.05