安装win10操作系统的详细步骤 怎么装win10系统
更新时间:2023-06-12 15:46:33作者:zheng
很多用户都想要自己安装win10操作系统,但是却有一大部分用户不知道该如何才能安装win10,今天小编教大家安装win10操作系统的详细步骤,操作很简单,大家跟着我的方法来操作吧。
具体方法:
1.将下载好的Win10系统iso安装包复制到DVD或USB闪存驱动器或者加载到虚拟机中等安装介质。
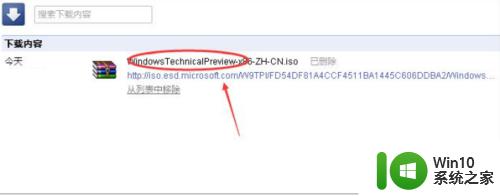
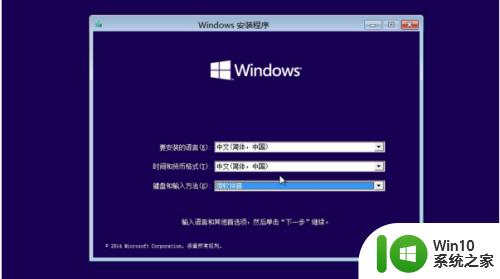
2.安装介质引导电脑然后全新安装,进入选择语言界面。
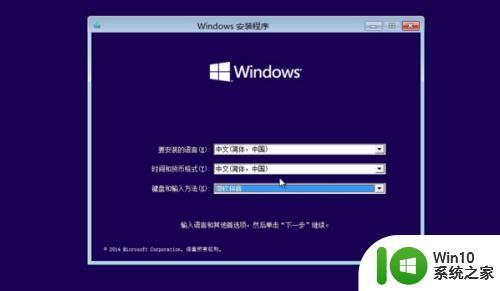
3.点击现在安装按钮,开始安装Win10操作系统。
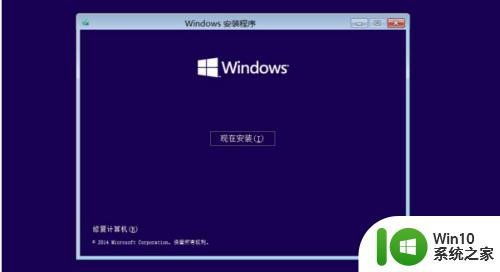
4.点击接受安装Win10协议选项打上勾,然后点击下一步按钮继续安装。
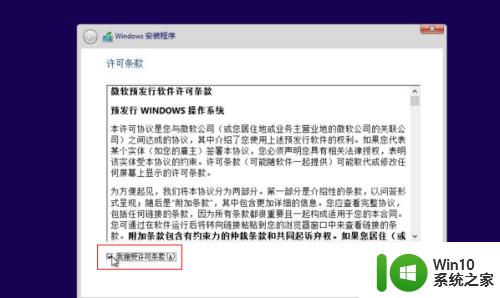
5.点击自定义仅安装Win10高级选项。
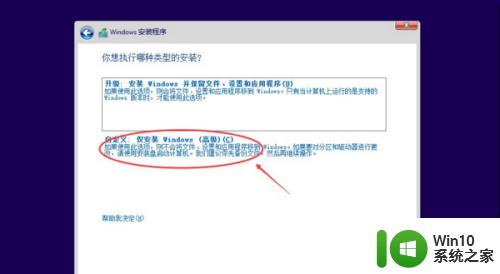
6.进入Windows安装程序界面,点击新建安装磁盘。
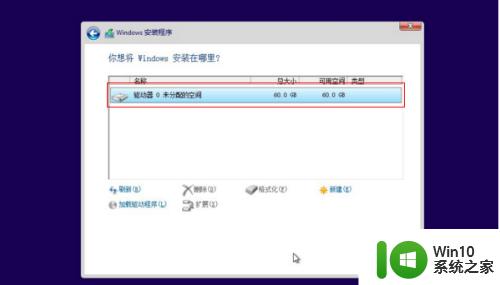
7.选择新建的磁盘,进行格式化操作。
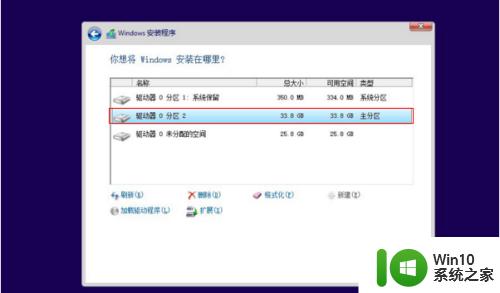
8.弹出格式化对话框,点击确定按钮。
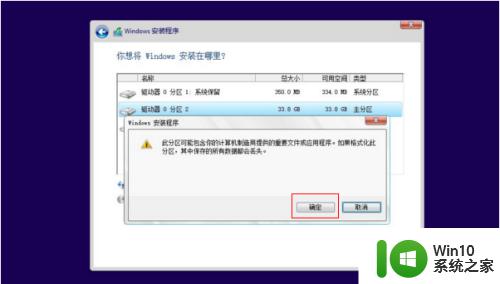
9.格式化后,点击下一步进入正式安装Win10程序准备阶段。
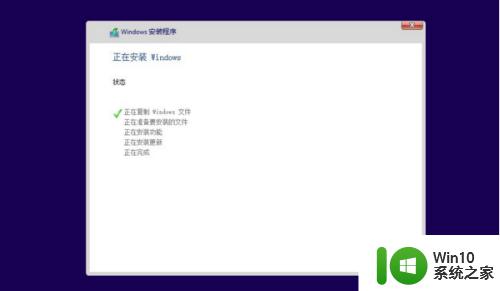
10.几分钟后进入安装Win10的界面。
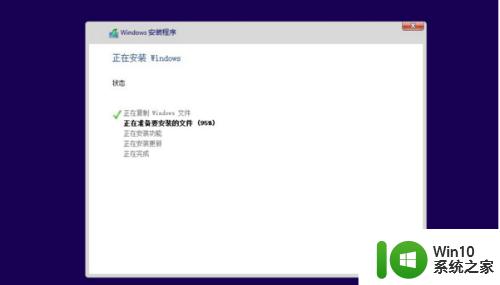

11.安装Win10系统后,进入设置界面状态。
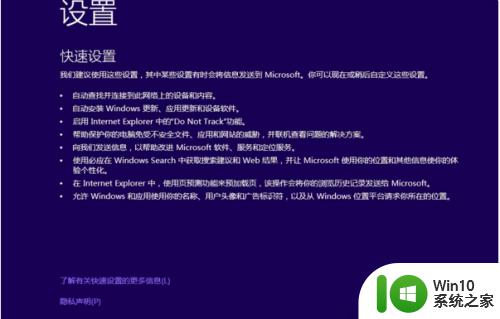
12.网络检查完成后,点击创建本地帐户。


13.进入帐户设置界面,输入用户名和密码,点击完成,系统在完成配置。
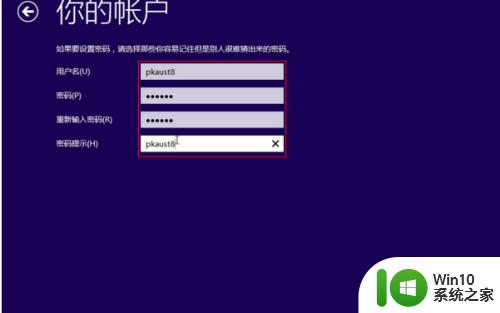

14.几分钟后,安装完成成功进入win操作系统桌面。

以上就是安装win10操作系统的详细步骤的全部内容,有需要的用户就可以根据小编的步骤进行操作了,希望能够对大家有所帮助。
安装win10操作系统的详细步骤 怎么装win10系统相关教程
- 安装win10操作系统的详细步骤 如何安装win10系统
- 优盘装win8系统详细操作方法 win8系统优盘安装步骤
- win10系统安装虚拟网卡的详细步骤 win10系统安装虚拟网卡的具体操作步骤
- win10正版系统安装project2019的步骤 正版win10系统安装project2019的详细步骤
- 安装winxp的详细步骤 如何安装winxp操作系统
- windows11操作系统的详细安装方法 如何安装win11操作系统
- u盘安装win11的详细步骤 如何使用u盘安装win11操作系统
- u盘安装操作系统的方法 U盘安装Windows系统步骤详解
- win10虚拟机如何安装ubuntu系统 win10虚拟机安装ubuntu系统详细步骤
- 怎么用pe系统装win11系统 PE系统安装Windows 11的详细步骤
- macbook air安装win10的详细步骤 macbookair怎么安装win10系统
- 微pe安装win7系统步骤图解 微PE安装win7系统详细步骤
- acer笔记本u盘装系统详细教程 acer笔记本u盘安装win10系统步骤详解
- win10无法离线安装netframework3 5 win10 netframework3.5安装失败怎么办
- xp系统32位下载后如何u盘安装 xp系统32位下载后如何使用U盘进行安装
- win7重装系统后触摸板失效修复方法 win7重装系统后触摸板无法使用怎么办
系统安装教程推荐
- 1 安装win7系统无法验证数字签名怎么解决 win7系统数字签名验证失败怎么处理
- 2 win10会声会影安装后打不开 Win10系统会声会影X8打不开怎么办
- 3 window10重装系统后出现0xc000000f怎么解决 window10 0xc000000f错误怎么修复
- 4 ug40安装教程win7 ug4.0在win7上安装步骤
- 5 64位的win7有好多打印机安装了以后看不见应该如何找到 64位win7打印机安装后找不到
- 6 win11的nvidia 安装失败 Win11 nvidia安装程序失败无法解决
- 7 win11 将软件安装到d盘其它目录 win11默认安装路径如何改为D盘
- 8 win7重新安装cad2014打开弹出致命错误怎么解决 win7重新安装cad2014打开出现致命错误怎么办
- 9 win10系统更新安装报错0x80070003怎么解决 win10系统更新失败0x80070003怎么办
- 10 win7系统ie浏览器安装不了显示系统已经安装如何解决 win7系统ie浏览器安装不了怎么办
win10系统推荐
- 1 绿茶系统ghost win10 64位家庭优化版下载v2023.05
- 2 深度技术ghost win10 32位稳定专业版v2023.05
- 3 系统之家windows10 64位专业免激活版v2023.05
- 4 中关村ghost win10 32位游戏装机版v2023.05
- 5 华硕笔记本专用win10 64位经典专业版
- 6 深度技术ghost win10 64位专业破解版v2023.05
- 7 联想笔记本专用Win10专业版64位系统镜像下载
- 8 联想笔记本专用win10 64位流畅专业版镜像
- 9 萝卜家园Windows10 64位专业完整版
- 10 中关村ghost win10 64位克隆专业版下载v2023.04