win10总是询问弹窗的解决方法 win10打开软件每次都要询问怎么办
更新时间:2024-01-11 14:12:36作者:zheng
有些用户在win10电脑上打开应用程序时发现电脑每次都会有弹窗询问,想要关闭却不知道如何操作,今天小编给大家带来win10总是询问弹窗的解决方法,操作很简单,大家跟着我的方法来操作吧。
方法如下:
1、在电脑桌面上找到此电脑,右键点击并在弹出选项卡中选中属性。
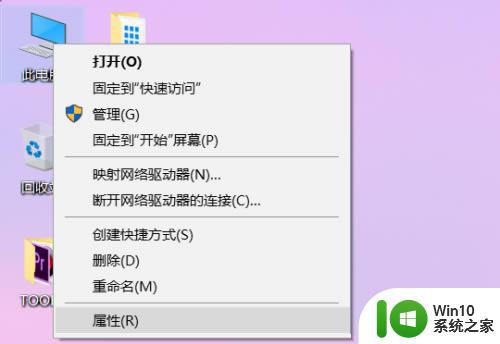
2、在属性页面下找到位于左下角的安全和维护按钮,点击打开。
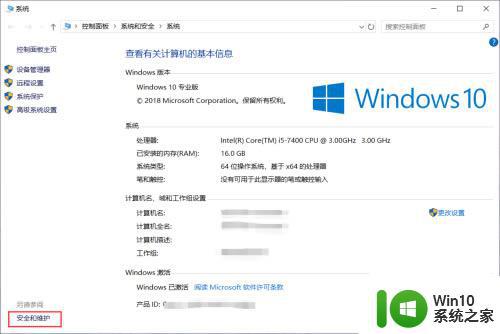
3、在安全和维护窗口中,点击左侧菜单栏中的更改用户帐户控制设置选项。
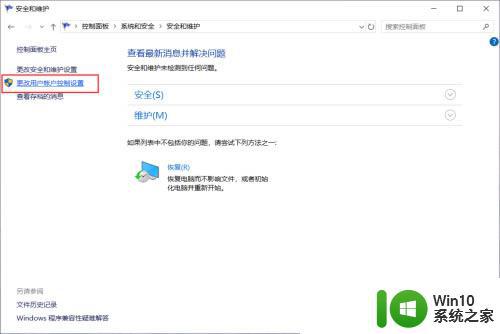
4.在弹出窗口中将滑块向下拉至底部。
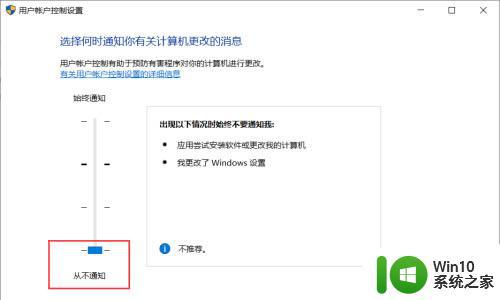
5、点击下方的确定按钮。
6、点击弹出提醒的是选项。
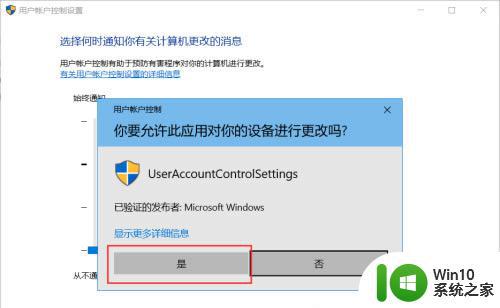
7、然后我们再重新打开软件就不会有提示弹出了。
以上就是win10总是询问弹窗的解决方法的全部内容,还有不清楚的用户就可以参考一下小编的步骤进行操作,希望能够对大家有所帮助。
win10总是询问弹窗的解决方法 win10打开软件每次都要询问怎么办相关教程
- win10打开软件每次都要询问的解决方法 win10打开软件时总是询问怎么办
- win10每次都要选择打开方式的解决方法 win10每次打开图片都要选择打开方式怎么办
- 关闭win10打开此文件前总是询问方法 如何关闭win10打开文件时的询问提示
- win10打开软件总弹出提示窗口怎么办 如何解决win10打开软件总弹出提示窗口问题
- win10每次打开文件都要选择打开方式的解决方法 win10电脑一直弹出文件打开方式怎么办
- win10打开文件一直询问的解决方法 win10一直询问如何打开文件怎么办
- win10每次打开应用都弹出烦人提示的解决方法 win10应用每次打开都弹出烦人提示怎么关闭
- win10每次打开文件都要选择打开方式的解决方法 win10如何解决一直弹出文件打开方式
- win10系统office2007每次打开都要配置 office2007每次打开都需要配置怎么解决
- win10关闭是否运行窗口的方法 win10怎么关闭是否运行的询问
- 每次打开win10office都要配置进度怎么办 Win10 office配置进度保存问题解决方法
- Win10每次开机都要启动两次才能进入系统的解决方法 Win10开机启动两次才能进入桌面的原因和解决办法
- win10怎么改不了win7 win10系统降级为win7的步骤
- win10用电视当显示器有没有办法调用扬声器 Win10 HDMI线连接电视后声音没有输出怎么设置
- win10浏览器网页打不开空白解决方法 win10浏览器打开网页空白怎么办
- win10打开USB调试开关的快捷方法 如何在Win10系统中快速打开USB调试开关
win10系统教程推荐
- 1 win10用电视当显示器有没有办法调用扬声器 Win10 HDMI线连接电视后声音没有输出怎么设置
- 2 win10打开USB调试开关的快捷方法 如何在Win10系统中快速打开USB调试开关
- 3 win10系统没有权限访问文件夹被拒的解决方法 win10系统无法访问文件夹权限被拒怎么办
- 4 升级win10出现0x80072f76-0x20016错误代码解决方法 win10升级错误代码0x80072f76-0x20016解决方法
- 5 如何解决win10笔记本充电充到80就不充了的问题 win10笔记本电池充电到80就停止充电的原因
- 6 win10系统更新出现0x80071160错误怎么解决 Win10系统更新0x80071160错误解决方法
- 7 win10控制栏卡死 Win10任务栏无法点击怎么解决
- 8 win10系统的磁盘清理功能不见了怎么办 win10系统磁盘清理功能无法找到怎么办
- 9 新组装的win10电脑麦克风有杂音如何修复 Win10电脑麦克风杂音怎么办
- 10 戴尔笔记本win10系统开启飞行模式无法关闭如何解决 戴尔笔记本win10系统飞行模式无法关闭怎么办
win10系统推荐