让win10系统变成还原点状态的方法 win10系统如何恢复到还原点状态
更新时间:2024-01-05 18:06:17作者:yang
在使用Win10系统时,我们经常会遇到一些意外情况,例如误删除重要文件、系统出现故障、病毒入侵等,为了解决这些问题,Win10系统提供了还原点功能,可以将系统恢复到之前的某个稳定状态。如何让Win10系统变成还原点状态呢?又该如何恢复到还原点状态呢?本文将为大家详细介绍这两个问题的解决方法。无论您是计算机小白还是经验丰富的用户,都能轻松掌握这些技巧,保障系统的稳定与安全。
具体方法如下:
1、在win10系统桌面上选择此电脑,鼠标右键选择“属性”打开。
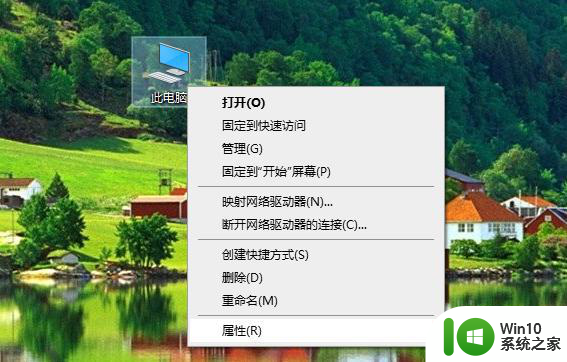
2、点击系统窗口左侧的“系统保护”打开。
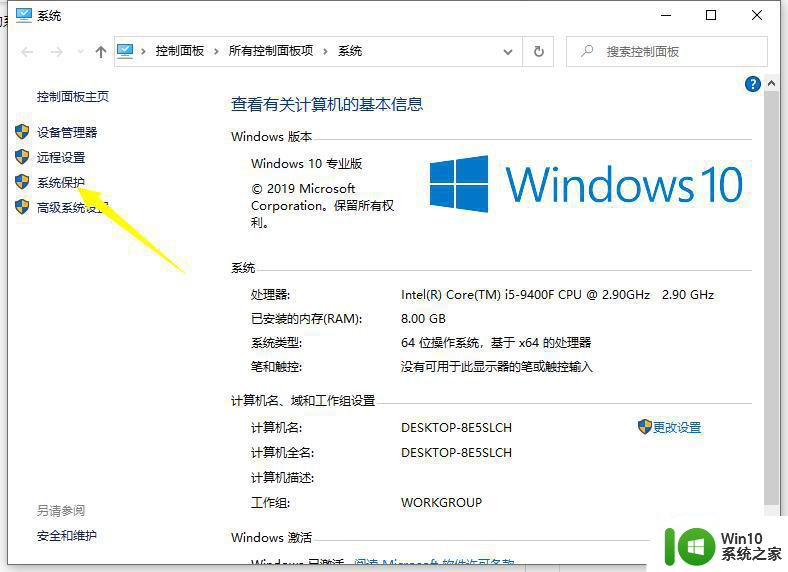
3、点击“系统还原”。(如果之前是还没有还原点的话,需要点击创建还原点才能使用还原功能,选择下方的c盘然后创建还原点即可。)
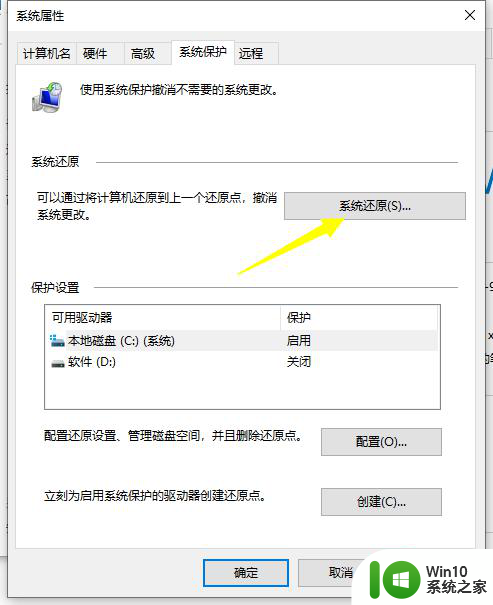
4、点击系统还原后,电脑会打开系统还原向导,按照提示点击下一步。
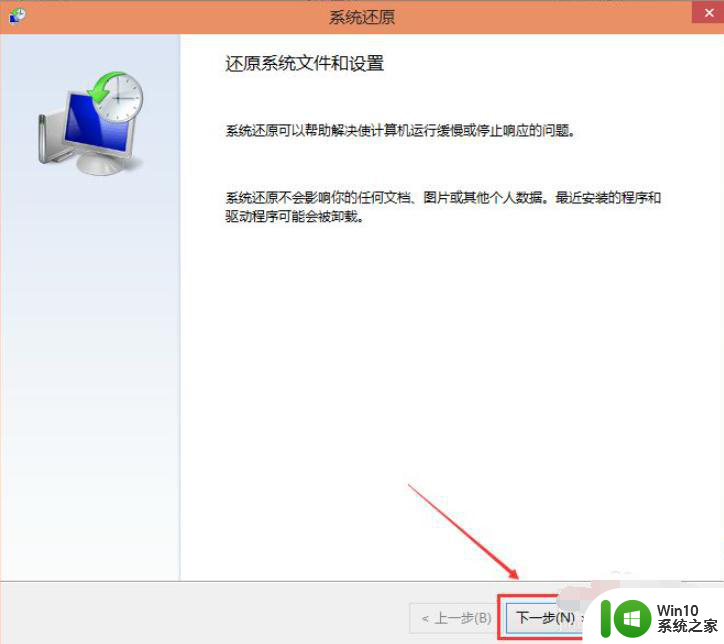
5、在系统还原窗口里选择之前创建的还原点,然后点击下一步。
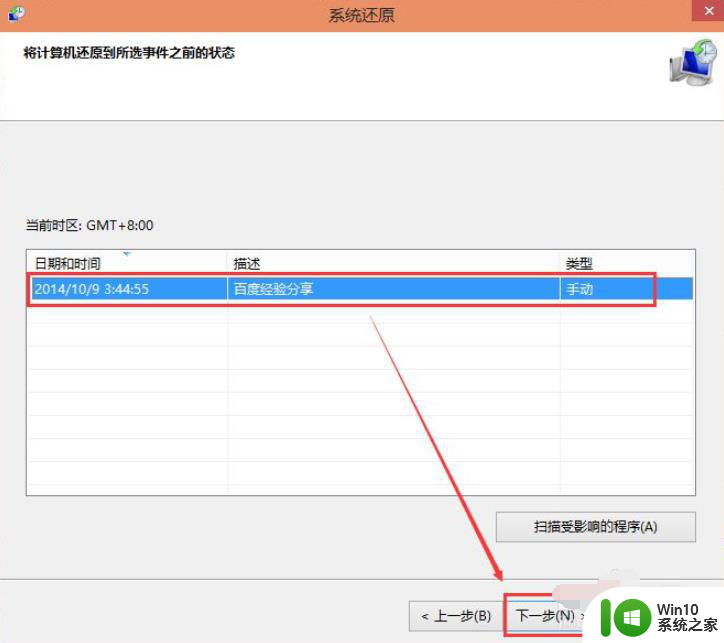
6、点击后,系统提示确认还原点。将C盘还原到还原点”之前所处的状态,耐心等待系统自动重启完成系统还原即可。
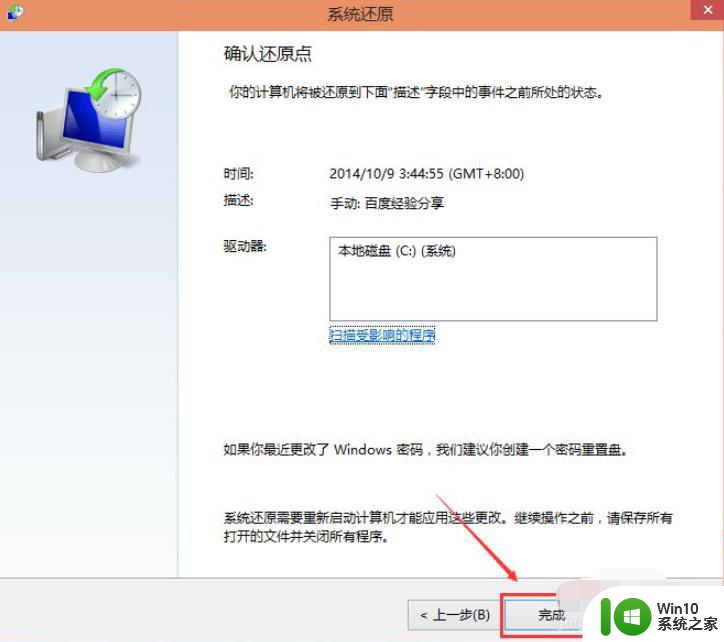
以上就是将win10系统还原到初始状态的方法的全部内容,如果还有不清楚的用户可以参考以上小编的步骤进行操作,希望对大家有所帮助。
让win10系统变成还原点状态的方法 win10系统如何恢复到还原点状态相关教程
- 如何创建win10系统还原点 win10系统如何手动创建系统还原点
- win10如何删除系统还原点 win10如何删除单个系统还原点
- win10系统输入法怎么还原到状态栏 win10输入法不显示怎么办
- win10创建还原点的方法 win10如何设置系统还原点
- 把win10桌面变成原始状态的方法 win10如何恢复普通桌面
- 一招快速还原win10系统的详细步骤 如何将win10还原到出厂设置状态
- win10怎么恢复到上一个版本 win10系统如何还原到上一次更新前的状态
- 让win10屏幕颜色还原到最初状态的方法 win10屏幕颜色设置还原方法
- 将win10系统恢复还原的操作方法 win10系统恢复还原步骤详解
- win10系统如何设置还原点 win10设置还原点的步骤是什么
- 怎么设置win10系统还原点 win10如何设置还原点
- Win10系统文件状态显示红色叉号如何解决 Win10系统文件状态显示红色叉号的原因和解决方法
- u教授怎么做装win10系统盘 win10系统盘制作教程
- win10 应用程序的并行配置不正确 win10应用程序无法启动并行配置不正确怎么办
- win10应用商店无法联网0x80072F7D解决方法 win10应用商店无法联网0x80072F7D错误解决方法
- win10点窗口没反应 win10开始菜单点击没反应解决方法
win10系统教程推荐
- 1 u教授怎么做装win10系统盘 win10系统盘制作教程
- 2 win10应用商店无法联网0x80072F7D解决方法 win10应用商店无法联网0x80072F7D错误解决方法
- 3 win10点窗口没反应 win10开始菜单点击没反应解决方法
- 4 Win10系统怎么保存蓝屏错误DMP文件 Win10系统如何找到并保存蓝屏错误DMP文件
- 5 win10删除公用账户 win10系统怎么删除一个账户
- 6 win10系统怎么通过命令实现定时关机 win10系统如何使用命令设置定时关机
- 7 win10无法修改程序默认打开程序怎么解决 Win10默认打开程序无法更改怎么办
- 8 win10重置修复系统的方法 Win10系统重置步骤和注意事项
- 9 win10网易云播放失败请在设置中切换输出设备怎么办 win10网易云音乐播放失败怎么办
- 10 笔记本win10蓝牙搜索不到设备如何处理 笔记本电脑win10蓝牙搜索不到设备怎么办
win10系统推荐