win10如何设置麦克风声音 win10耳麦声音怎么设置
更新时间:2023-12-04 14:14:29作者:zheng
有些用户想要在win10电脑中调整电脑麦克风的声音大小,但是却不知道设置方法是什么,今天小编就给大家带来win10如何设置麦克风声音,如果你刚好遇到这个问题,跟着小编一起来操作吧。
具体方法:
1.找到右下角的喇叭图标,右键点击
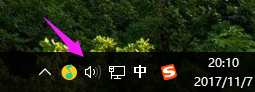
2.选择录音设备,进入麦克风设置界面
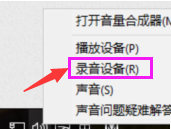
3.在这里可以看到我们的麦克风设备是否在工作,右键默认麦克风,选择属性
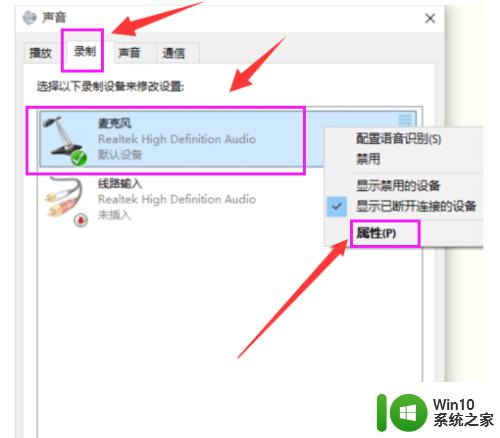
4.点击“级别”选项卡
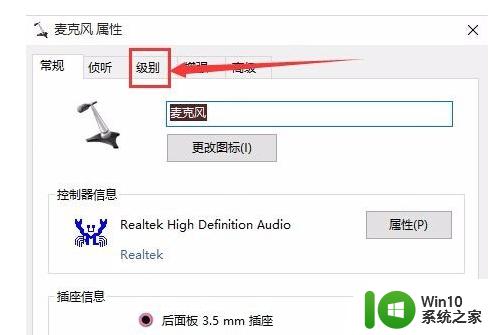
5.可以调节麦克风声音大小,还可以加强麦克风声音强度
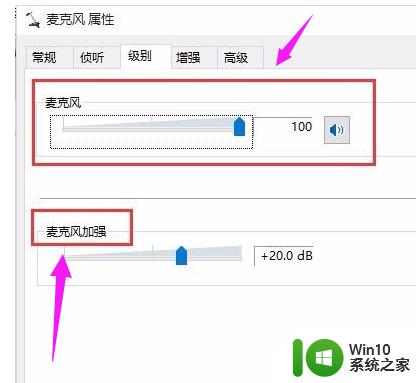
6.在增强选项栏下,可以选择噪音抑制和回声消除两个选项。设置完成后点击“确定”保存
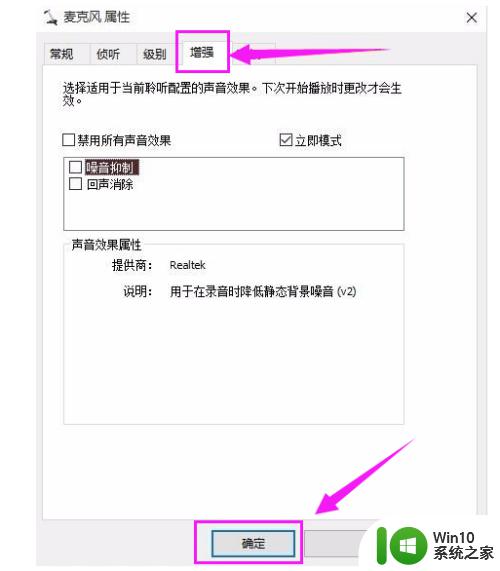
以上就是win10如何设置麦克风声音的全部内容,还有不懂得用户就可以根据小编的方法来操作吧,希望能够帮助到大家。
win10如何设置麦克风声音 win10耳麦声音怎么设置相关教程
- windows10麦克风没声音如何设置 windows 10麦克风没有声音怎么办
- win10麦克风声音大小在哪设置 win10如何调节麦克风音量大小
- win10麦克风声音小怎么调整 如何调节win10麦克风声音大小
- win10麦克风声音小怎么增强 笔记本麦克风声音如何增强win10
- win10麦克风没有声音如何修复 win10麦克风没有声音怎么解决
- win10调整麦克风声音的方法 win10如何调麦克风声音
- win10如何调节麦克风声音 win10麦克风声音调节方法
- 麦克风没有声音怎么弄win10 麦克风没有声音怎么回事win10
- 如何解决麦克风没声音win10 win10麦克风设备有声音但无法录音怎么办
- win10耳机麦克风突然没声音修复方法 win10耳机麦克风没声音怎么办
- win10调整麦克风声音的方法 win10如何调整麦克风音量
- win10设置麦克风音量大小的方法 win10怎么调整麦克风音量
- win10桌面图片如何固定 Win10如何设置桌面背景壁纸不被修改
- win10彻底删除微软拼音输入法怎么删除 win10如何卸载微软拼音输入法
- win10笔记本电脑没有投影到此电脑的设置该如何解决 win10笔记本电脑无法投影到此电脑的解决方法
- win10电脑cxuiusvc service是什么占用cpu过高如何修复 win10电脑cxuiusvc service如何优化CPU占用
win10系统教程推荐
- 1 win10桌面图片如何固定 Win10如何设置桌面背景壁纸不被修改
- 2 win10需要使用新应用以打开此windowsdefender链接怎么解决 如何解决win10需使用新应用打开windowsdefender链接问题
- 3 win10玩war3内存不足 Win10魔兽争霸3内存不足提示怎么办
- 4 戴尔电脑w10系统自动更新后显示你的电脑未正确启动如何处理 戴尔电脑w10系统自动更新后无法正确启动解决方法
- 5 win10开机出现0xc0000001系统页面进不去如何处理 win10系统页面0xc0000001错误怎么解决
- 6 windows10 pro 20h2立体声混音卡没有了怎么恢复 Windows10 Pro 20H2立体声混音卡消失如何解决
- 7 win10系统资源管理器总自动刷新怎么解决 win10系统资源管理器频繁自动刷新怎么处理
- 8 usb无线网卡在win10系统不能用解决方法 win10系统usb无线网卡连接不上网络怎么办
- 9 win10更新后22h2的05更新后电脑卡顿 Win10系统更新后卡顿优化教程
- 10 win10这个软件与你操作系统不相容如何处理 Win10软件与操作系统不兼容怎么办
win10系统推荐