win11游戏优化设置步骤详解 如何在win11中进行游戏优化设置
更新时间:2023-07-15 14:14:17作者:xiaoliu
win11游戏优化设置步骤详解,随着Windows 11操作系统的发布,游戏玩家们迫不及待地期待着在全新的系统环境下享受更加流畅、稳定的游戏体验,为了帮助大家更好地进行游戏优化设置,本文将详细介绍Win11中的游戏优化步骤。通过合理调整系统设置和优化游戏性能,我们可以在Windows 11中尽情畅玩各类游戏。快来跟随我们的步骤,让你的游戏体验更上一层楼吧!
具体方法:
1、 点击windows 11桌面的“开始”,弹出开始菜单后选择“设置”进入。
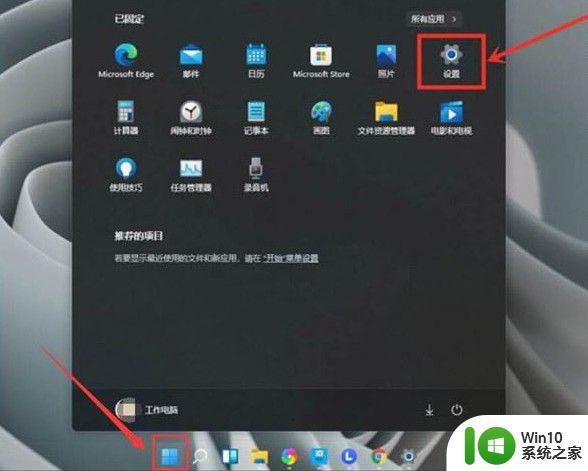
2、 在设置界面,点击“游戏”—“游戏模式”。
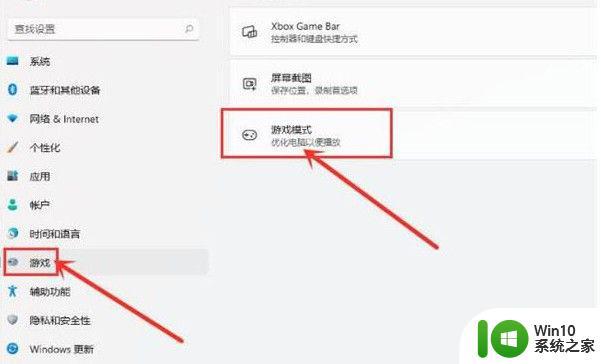
3、 选择对“图形”做相关设置。
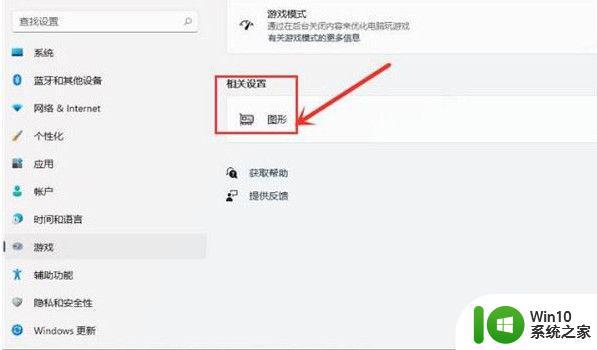
4、 点击“浏览”,添加需要提高性能的游戏。
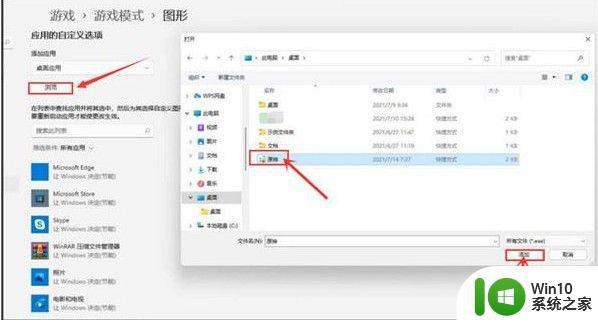
5、然后在应用中找到刚刚添加的游戏,点击“选项”打开,勾选“高性能”并保存设置,即可实现游戏的独显运行。这样可以有效提升游戏性能。
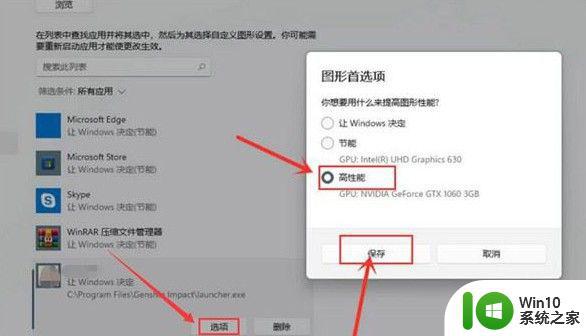
以上是win11游戏优化设置步骤的详细说明,如果您遇到相同的问题,可以参考本文中介绍的步骤进行修复,我们希望这些信息对您有所帮助。
win11游戏优化设置步骤详解 如何在win11中进行游戏优化设置相关教程
- win11优化系统的详细方法 win11如何优化系统设置
- win11屏保设置步骤详解 如何在win11中设置个性化屏保
- win11如何系统优化 win11如何进行系统性能优化
- win11优化电脑设置的方法 win11怎么优化电脑设置
- win11个性化设置的方法 win11如何进行个性化设置
- win11优化设置的方法 win11怎么设置可以运行流畅
- win11优化运行速度的方法 win11怎么优化运行速度
- win11游戏性能下降如何优化 如何设置Win11游戏性能提升
- win11优化amd了吗 win11有没有优化amd
- win11如何开启CPU虚拟化 win11中的CPU虚拟化开启步骤详解
- win11反应慢卡顿如何解决 win11反应慢怎么优化-系统优化方法
- win11如何优化电脑性能 win11提升性能怎么设置
- win11微软如何退出账户 win11退出微软账号步骤
- win11打开网页时候音乐会卡 Win11玩游戏卡死怎么办
- Win11系统中backgroundTaskHost.exe错误如何解决 Win11系统中backgroundTaskHost.exe错误解决方法
- win11提示引用账户被锁定怎么解决 W11引用账户无法登录怎么办
win11系统教程推荐
- 1 win11微软如何退出账户 win11退出微软账号步骤
- 2 win11随意排序 Win11桌面图标随意摆放教程
- 3 win11以管理员方式运行命令提示符怎么操作 Win11如何以管理员权限运行命令提示符
- 4 Win11电脑蓝屏显示DPC WATCHDOG VIOLATION解决方案 Win11电脑蓝屏DPC WATCHDOG VIOLATION怎么办
- 5 电脑推送了win11,点击了暂时使用win10 win10升级win11没有收到推送怎么办
- 6 win11每点开一个东西就弹一个界面 电脑打开文件夹自动弹出新窗口怎么办
- 7 win11壁纸文件在哪里 win11壁纸保存位置详细说明
- 8 win11 ipv4和ipv6都显示无网络访问权限 IPv6有网但IPv4无网络访问权限怎么办
- 9 win11运行bat文件一闪而过怎么办 win11打开bat文件一闪而过怎样处理
- 10 win11怎么发送到桌面 win11文件如何发送到桌面