win11加装硬盘却不显示的解决方法 win11新硬盘资源管理器不显示怎么办
更新时间:2023-11-29 14:15:49作者:zheng
有些用户在自己的win11电脑中加装了新的硬盘之后却发现资源管理器没有显示硬盘,今天小编给大家带来win11加装硬盘却不显示的解决方法,有遇到这个问题的朋友,跟着小编一起来操作吧。
解决方法:
1.首先,鼠标右键单击“此电脑”选择"管理"
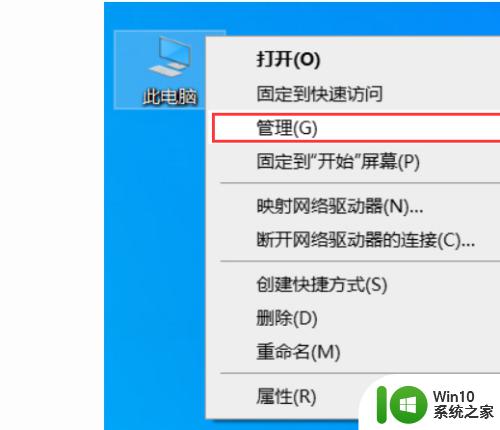
2.然后,打开“磁盘管理”。系统会弹出初始化磁盘的提示,若硬盘容量大于2T选GPT反之则选MBR
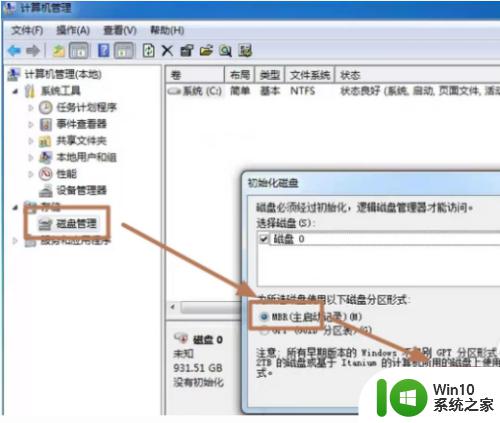
3.接着右键单击识别出的空硬盘,选择“新建简单卷”.开始进行分区
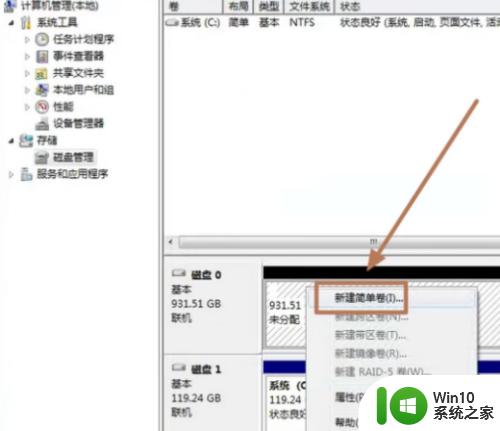
4.弹出向导页后 ,点击下一步
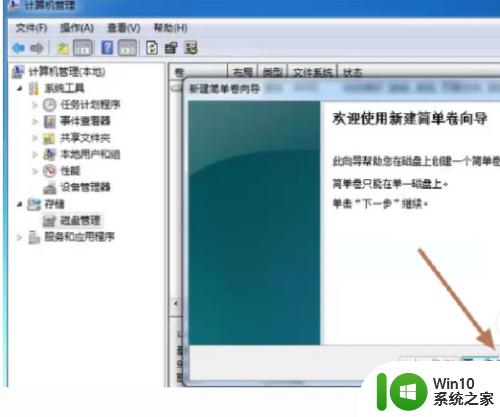
5.根据自身需要设置硬盘分区的大小,然后点击下一步
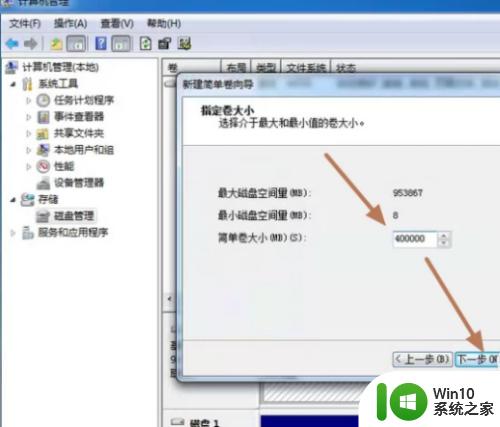
6.命名新分出的硬盘盘符,继续下一步
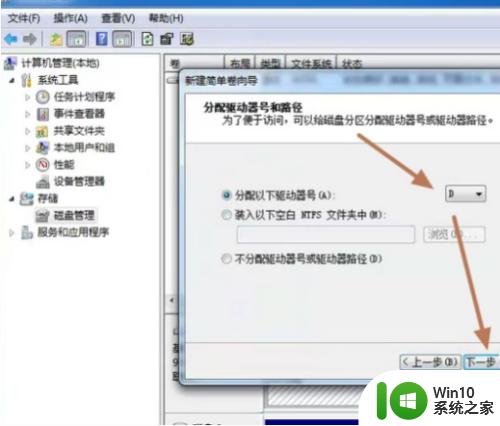
7.对分区进行格式化,勾选“执行快速格式化”进入下一步。等待格式化完成就可以了
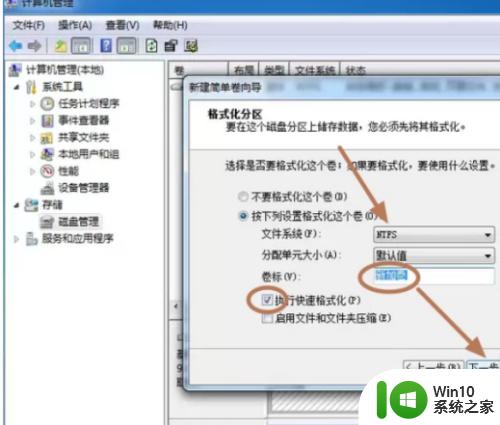
以上就是win11加装硬盘却不显示的解决方法的全部内容,有需要的用户就可以根据小编的步骤进行操作了,希望能够对大家有所帮助。
win11加装硬盘却不显示的解决方法 win11新硬盘资源管理器不显示怎么办相关教程
- win11加装固态硬盘后不显示 新装固态硬盘不显示怎么办
- win11硬盘显示不出来如何解决 win11无法识别硬盘怎么办
- win11硬盘不显示容量解决方法 win11磁盘空间不足怎么办
- win11已取消网页导航 Win11资源管理器不显示导航窗格的技巧
- win11移动硬盘插电脑不显示解决方法 win11移动硬盘插上电脑不识别怎么解决
- win11重启资源管理器的方法 win11中该怎么重启资源管理器
- win11怎么重启资源管理器 win11资源管理器崩溃怎么办
- win11重启资源管理器的方法 win11怎么重启资源管理器
- win11资源管理器卡死怎么办 win11资源管理器卡死怎么修复
- win11资源管理器打不开怎么办 win11资源管理器界面变化及新增功能介绍。
- win11任务管理器无法显示进程解决方法 win11任务管理器打开后不显示应用程序如何解决
- win11资源管理器不停重启怎么办 如何修复win11资源管理器不停重启问题
- win11文件夹图片怎么显示出来 Win11文件夹预览图不显示怎么办
- win7访问win11共享打印机提示709 Win11共享打印机709错误解决方法
- win11如何不用pin登录 Win11关闭pin码登录的详细方法
- win11开始菜单上的抖音哪来的 Win11电脑版如何体验抖音
win11系统教程推荐
- 1 win11如何不用pin登录 Win11关闭pin码登录的详细方法
- 2 win11开始菜单上的抖音哪来的 Win11电脑版如何体验抖音
- 3 win11微软如何退出账户 win11退出微软账号步骤
- 4 win11随意排序 Win11桌面图标随意摆放教程
- 5 win11以管理员方式运行命令提示符怎么操作 Win11如何以管理员权限运行命令提示符
- 6 Win11电脑蓝屏显示DPC WATCHDOG VIOLATION解决方案 Win11电脑蓝屏DPC WATCHDOG VIOLATION怎么办
- 7 电脑推送了win11,点击了暂时使用win10 win10升级win11没有收到推送怎么办
- 8 win11每点开一个东西就弹一个界面 电脑打开文件夹自动弹出新窗口怎么办
- 9 win11壁纸文件在哪里 win11壁纸保存位置详细说明
- 10 win11 ipv4和ipv6都显示无网络访问权限 IPv6有网但IPv4无网络访问权限怎么办