win11硬盘不显示容量解决方法 win11磁盘空间不足怎么办
更新时间:2023-09-19 16:09:18作者:xiaoliu
win11硬盘不显示容量解决方法,Win11是微软最新推出的操作系统,它带来了许多令人激动的新功能和改进,一些用户在升级到Win11后遇到了一个问题:硬盘不显示容量。当他们查看硬盘属性时,发现硬盘的可用空间明显减少了。面对这个问题,用户感到困惑和烦恼。但不用担心,我们在这里为大家提供解决方法。本文将介绍如何解决Win11硬盘不显示容量的问题,并提供Win11磁盘空间不足的处理方法。让我们一起来看看吧!
方法一:
1、如果是遇到下面这个问题,只显示图标。
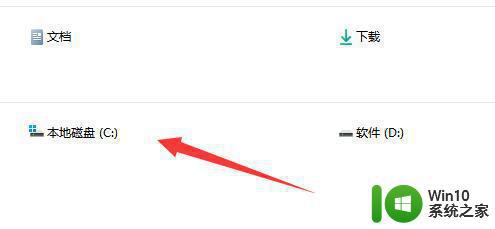
2、那么右键空白处,选择“查看”下的“平铺”。
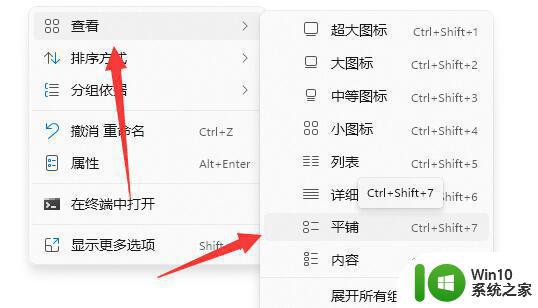
3、这样就能显示磁盘内存了。
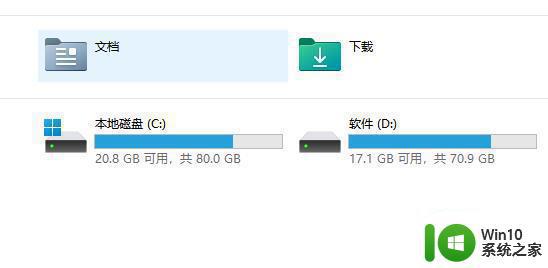
方法二:
1、如果不是显示问题,那么右键此电脑打开“管理”。
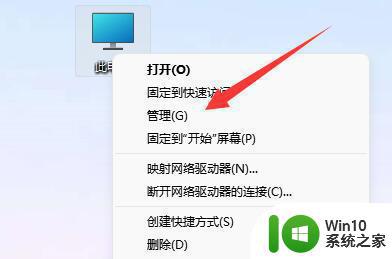
2、然后打开其中的“设备管理器”。
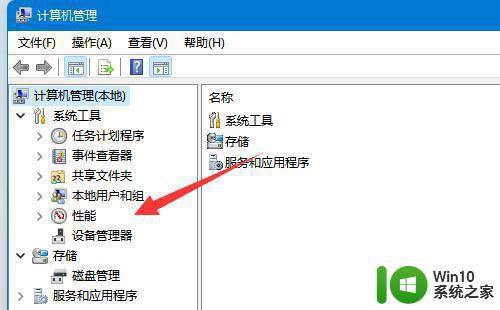
3、打开后将磁盘驱动器“卸载”并重启电脑即可解决。
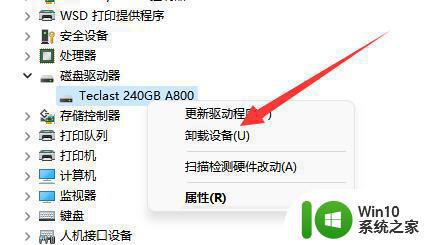
以上是win11硬盘不显示容量的解决方法,如果您遇到此问题,可以按照本文所述的方法进行解决,希望本文能对您有所帮助。
win11硬盘不显示容量解决方法 win11磁盘空间不足怎么办相关教程
- win11硬盘显示不出来如何解决 win11无法识别硬盘怎么办
- win11需要多少G容量 升级win11最低需要多少磁盘空间
- win11加装硬盘却不显示的解决方法 win11新硬盘资源管理器不显示怎么办
- Win11回收硬盘空间操作方法 Win11系统如何优化硬盘空间利用
- win11加装固态硬盘后不显示 新装固态硬盘不显示怎么办
- win11找不到磁盘清理解决方法 win11没有磁盘清理选项怎么办
- win11系统C盘容量不足怎么办 win11重新分区扩大C盘容量的步骤
- win11移动硬盘插电脑不显示解决方法 win11移动硬盘插上电脑不识别怎么解决
- win11系统给其他盘增加空间的方法 win11其他盘空间不足如何增加内存
- 如何释放Windows11 C盘空间 Win11 C盘容量减少怎么办
- win11磁盘分区的操作方法 win11如何分区磁盘空间
- win11打开磁盘清理的详细方法 win11如何清理磁盘空间
- win11微软如何退出账户 win11退出微软账号步骤
- win11打开网页时候音乐会卡 Win11玩游戏卡死怎么办
- Win11系统中backgroundTaskHost.exe错误如何解决 Win11系统中backgroundTaskHost.exe错误解决方法
- win11提示引用账户被锁定怎么解决 W11引用账户无法登录怎么办
win11系统教程推荐
- 1 win11微软如何退出账户 win11退出微软账号步骤
- 2 win11随意排序 Win11桌面图标随意摆放教程
- 3 win11以管理员方式运行命令提示符怎么操作 Win11如何以管理员权限运行命令提示符
- 4 Win11电脑蓝屏显示DPC WATCHDOG VIOLATION解决方案 Win11电脑蓝屏DPC WATCHDOG VIOLATION怎么办
- 5 电脑推送了win11,点击了暂时使用win10 win10升级win11没有收到推送怎么办
- 6 win11每点开一个东西就弹一个界面 电脑打开文件夹自动弹出新窗口怎么办
- 7 win11壁纸文件在哪里 win11壁纸保存位置详细说明
- 8 win11 ipv4和ipv6都显示无网络访问权限 IPv6有网但IPv4无网络访问权限怎么办
- 9 win11运行bat文件一闪而过怎么办 win11打开bat文件一闪而过怎样处理
- 10 win11怎么发送到桌面 win11文件如何发送到桌面