mac笔记本安装windows系统的方法 mac笔记本怎么装windows系统
更新时间:2023-03-28 14:14:18作者:zheng
mac笔记本有着非常优秀的硬件,而有些用户用习惯windows系统之后再去用mac系统就会非常地不习惯,但是又想要mac的硬件和windows的操作系统,这该怎么办呢,其实可以在mac笔记本上装windows系统,但是要怎么操作呢?今天小编给大家带来mac笔记本安装windows系统的方法,有遇到这个问题的朋友,跟着小编一起来操作吧。
解决方法:
1. 点击顶部“前往”,选择“实用工具”
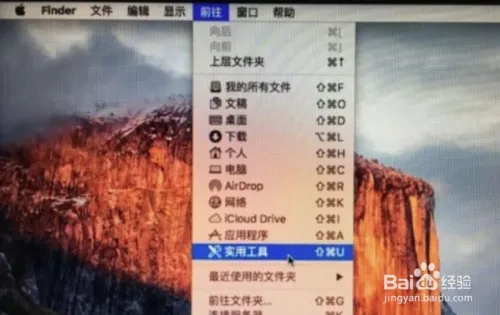
2. 接着打开里面的“boot camp助理”
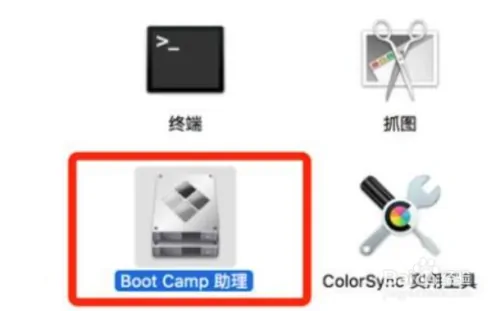
3. 打开后,点击上面的“选取”并选择一个windows系统iso镜像。【点击下载】
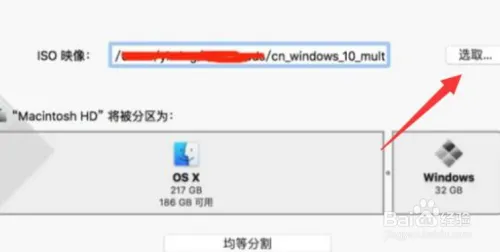
4. 选择完成后,在下面分盘,分盘完成后点击下面的“继续”
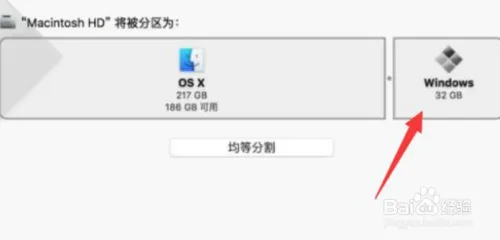
5. 随后等待加载完成,就能进入windows安装界面了。
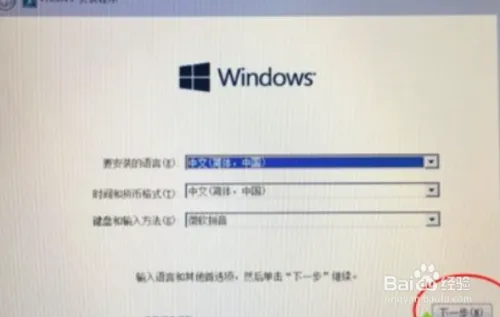
6. 保持默认设置到图示界面,选中“boot camp”分区,并“格式化”
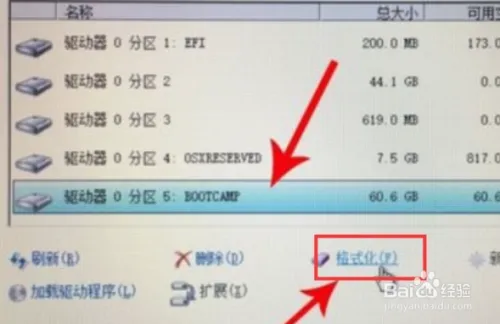
7. 格式化完成后,选中它并安装,最后等待windows系统安装完成就可以使用了。
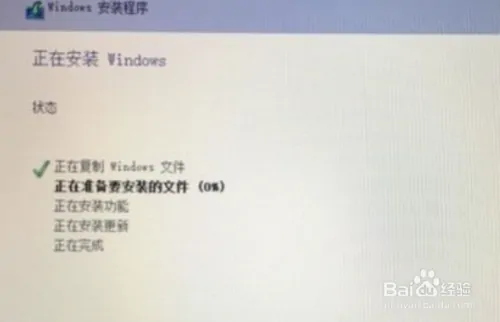
以上就是mac笔记本怎么装windows系统的全部内容,有遇到相同问题的用户可参考本文中介绍的步骤来进行修复,希望能够对大家有所帮助。
mac笔记本安装windows系统的方法 mac笔记本怎么装windows系统相关教程
- macbook安装windows系统的方法 mac笔记本怎么安装win10双系统
- 笔记本系统重装win8的方法 笔记本系统如何重新安装Windows 8
- 华为电脑安装windows系统的方法 华为笔记本怎么安装windows系统
- 苹果笔记本mac系统开的了机win10开不了机如何处理 苹果笔记本mac系统可以安装win10吗
- 笔记本电脑安装windows系统的方法 如何在笔记本电脑中安装windows系统
- 笔记本安装win10系统 笔记本如何升级到Windows 10系统
- 联想g50笔记本安装win7系统方法 联想G50笔记本如何安装Windows 7系统
- 笔记本电脑固态硬盘如何安装Windows 7系统 如何在笔记本电脑固态硬盘上安装Windows 7操作系统
- 联想笔记本怎么重装win10系统 联想笔记本重装win10系统的教程
- 苹果笔记本装win10系统教程 苹果笔记本电脑11.01系统安装Windows 10教程
- 笔记本如何装win7系统 笔记本怎么装win7系统
- 明基笔记本电脑u盘装win7的方法 明基笔记本电脑如何使用U盘安装Windows 7系统
- iso文件怎么用内存卡盘安装系统 内存卡盘安装系统iso文件教程
- 安装win8 64位系统最低配置要求有哪些 win8 64位系统最低配置要求
- 重装了win10系统realtek高清晰音频管理器没了怎么办 重装win10系统后realtek音频管理器丢失怎么回复
- win10需要另外安装杀毒软件吗 win10必须安装杀毒软件吗
系统安装教程推荐
- 1 u教授怎么装w8系统 U教授w8系统装机步骤
- 2 usb盘装系统镜像文件需要解压吗 USB盘装系统镜像文件解压方法
- 3 windows7重装系统后usb集线器驱动有异常鼠标键盘用不了怎么办 Windows7重装系统后USB集线器驱动异常无法识别外接设备怎么解决
- 4 笔记本电脑安装win10系统后风扇一直转怎么办 笔记本电脑风扇持续转动怎么解决
- 5 重装win7系统后无法上网出现dns错误修复方法 win7系统dns错误无法修复
- 6 win10彻底清除office2010安装文件怎样操作 如何彻底清除Win10系统中的Office2010安装文件
- 7 老电脑加装固态硬盘安装win10后速度没有明显加快如何解决 老电脑加装固态硬盘win10速度未提升怎么办
- 8 联想y410p装win7启动盘怎么做 联想y410p安装win7系统步骤
- 9 windows7安装西门子2.3后桌面显示已停止工作怎么办 Windows7西门子2.3安装后桌面显示停止工作怎么解决
- 10 w7 32位系统安装4g内存显示可用只有2.13g的解决方法 Windows 7 32位系统只识别2.13g内存解决方法
win10系统推荐
- 1 联想笔记本专用Ghost Win10 64位精简专业版
- 2 电脑公司ghost win10 64位官方免激活版v2023.04
- 3 雨林木风Ghost Win10 64位完美官方版
- 4 雨林木风ghost win10 32位最新精简版v2023.04
- 5 技术员联盟ghost win10 32位 精简安装版系统
- 6 东芝笔记本ghost win10 32位免激专业版v2023.04
- 7 电脑公司ghost win10 64位最新免激活版v2023.04
- 8 深度技术ghost win10 32位升级稳定版
- 9 联想笔记本专用win10 64位家庭中文版免激活
- 10 系统之家ghost win10 64位极速正式版下载v2023.04