window7硬盘无法访问拒绝访问如何解决 window7电脑拒绝访问硬盘怎么办
更新时间:2023-03-23 16:27:08作者:yang
在操作window7专业版64位电脑的过程中,用户会习惯性的将系统内存进行分区处理,这样也能够方便管理,不过近日有用户想要打开window7电脑中某个硬盘分区时,却出现提示无法访问拒绝访问的情况,对此window7硬盘无法访问拒绝访问如何解决呢?这里小编就来教大家window7硬盘无法访问拒绝访问解决方法。
具体方法:
1、首先我们鼠标右键在资源管理器中 ,点击拒绝访问的磁盘,在弹出来的选项,点击【属性】,如图所示。

2、然后我们在打开的窗口,点击【安全】选项,如图所示。

3、然后我们在打开的页面,点击【高级】按钮,如图所示。
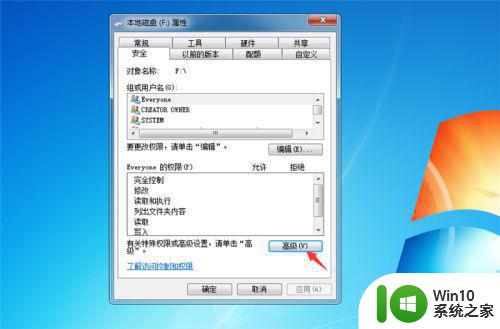
4、然后在打开的窗口,在权限里面,点击【更改权限】按钮,如图所示。
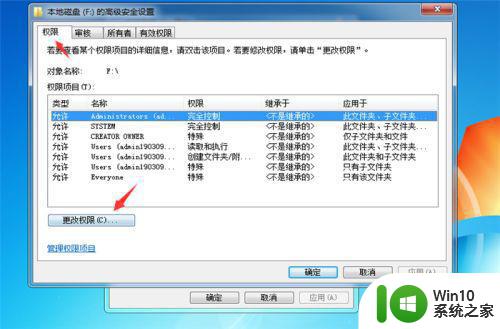
5、然后在打开的窗口,点击【编辑】按钮,如图所示。
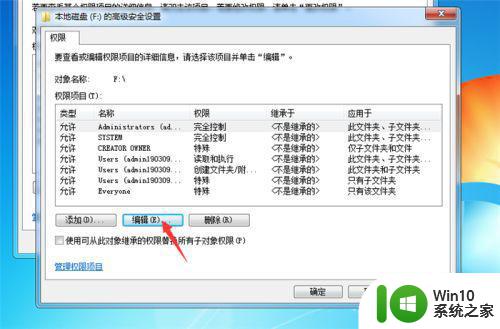
6、然后在打开的新窗口,将访问权限都设置成允许,点击下面的【确定】,将设置保存,就可以正常访问Windows系统磁盘,如图所示。
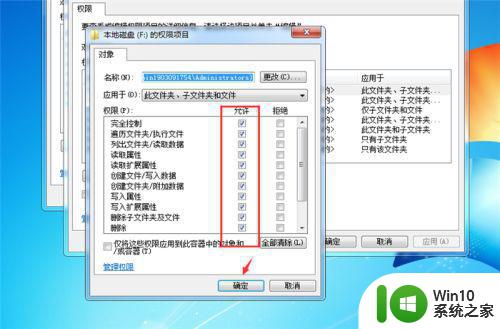
上述就是有关window7硬盘无法访问拒绝访问解决方法了,如果有遇到这种情况,那么你就可以根据小编的操作来进行解决,非常的简单快速,一步到位。
window7硬盘无法访问拒绝访问如何解决 window7电脑拒绝访问硬盘怎么办相关教程
- win7拒绝访问的解决方法 win7怎么解决拒绝访问
- win7访问local settings提示拒绝访问解决方法 win7访问local settings提示拒绝访问怎么办
- win7文件夹拒绝访问的处理方法 win7文件夹拒绝访问怎么办
- win7文件夹拒绝被访问解决方法 win7拒绝访问怎么解决
- Win7电脑提示System32目标文件访问被拒绝的解决教程 Win7电脑System32目标文件访问被拒绝怎么办
- win7桌面拒绝访问该文件夹怎么办 win7文件拒绝访问怎么解决权限问题
- win7目标文件夹访问被拒绝的原因是什么 如何解决win7目标文件夹访问被拒绝的问题
- win7系统提示“文件夹访问被拒绝”怎么解决 Win7系统文件夹访问被拒绝怎么处理
- win7获取文件所有权提示拒绝访问怎么办 win7文件所有权拒绝访问解决方法
- win7修改hosts文件提示拒绝访问怎么解决 win7 hosts文件拒绝访问解决方法
- win7拒绝允许您访问该文件夹 安全选项卡 WIN7文件夹访问被拒绝怎么处理
- win7文件夹是绿色的无权访问如何解决 win7文件夹绿色拒绝访问怎么办
- 怎么关闭win7的自动播放功能?屏蔽win7自动播放功能的方法 如何禁用win7的自动播放功能
- windows7恢复出厂设置后无法正常启动如何解决 windows7恢复出厂设置后黑屏无法启动怎么办
- Win7系统U盘快速格式化与正常格式化五大区别 Win7系统U盘快速格式化方法
- win7系统无法启动network connections服务错误1084的解决步骤 win7系统network connections服务错误1084怎么解决
win7系统教程推荐
- 1 怎么关闭win7的自动播放功能?屏蔽win7自动播放功能的方法 如何禁用win7的自动播放功能
- 2 0x570文件或目录损坏且无法读取win7如何解决 win7文件或目录损坏怎么修复
- 3 win7打开软件提示程序无法找到入口怎么办 win7打开软件提示程序无法找到入口解决方法
- 4 台式电脑装了win7系统旗舰版会闪屏怎么解决 台式电脑win7系统旗舰版闪屏怎么办
- 5 笔记本电脑win7无线网络连接后出现感叹号怎么解决 win7笔记本电脑无线网络连接后出现感叹号怎么解决
- 6 win7系统下魔兽无法全屏怎么解决 win7系统魔兽无法全屏怎么设置
- 7 每次打开win7office都要配置进度 word2007 每次打开都要等待配置
- 8 win7笔记本突然找不到wifi网络解决方法 win7笔记本wifi网络消失怎么办
- 9 window7系统软件带有盾牌标志怎么取消 Windows 7系统如何取消带有盾牌标志的软件
- 10 win7笔记本电脑不能识别外接键盘怎么办 win7笔记本外接键盘无法使用
win7系统推荐
- 1 雨林木风w7精简绿色版64位系统下载v2023.05
- 2 深度技术ghost win7 sp1 64位旗舰硬盘版下载v2023.05
- 3 雨林木风win7专业纯净版64位镜像v2023.05
- 4 雨林木风win7 64位系统装机版
- 5 电脑公司ghost win7 32位通用装机版v2023.05
- 6 深度技术ghost win7 sp1 32位官方精简版下载v2023.05
- 7 深度技术ghost windows7 32位纯净硬盘版下载v2023.04
- 8 联想笔记本专用ghost win7 x86 安全稳定版
- 9 深度技术ghost win7 64位正式版原版下载v2023.04
- 10 惠普笔记本ghost win7 sp1 64位精简教育版下载v2023.04