电脑任务栏如何调整颜色 如何改变电脑底部任务栏的颜色
电脑任务栏如何调整颜色,电脑任务栏是我们在使用电脑时经常接触到的一部分,它位于屏幕底部,用于显示运行中的应用程序和系统通知,然而有时候我们可能对任务栏的颜色不太满意,希望能够调整它的外观以符合个人喜好或工作需求。那么如何改变电脑底部任务栏的颜色呢?在Windows系统中,我们可以通过以下几种方式来实现这一目标。首先我们可以右击任务栏,选择“属性”选项,然后在“颜色”选项卡中选择我们喜欢的颜色。另外我们还可以通过更改操作系统的主题来改变任务栏的颜色。此外一些第三方软件也提供了更多的自定义选项,可以让我们进一步调整任务栏的颜色和外观。无论是选择系统自带的方法还是借助第三方软件,我们都可以轻松地改变任务栏的颜色,使其更符合个人偏好和风格。
具体方法如下:
1、在系统的界面中,菜单栏的地步的位置中,默认显示为透明的颜色。
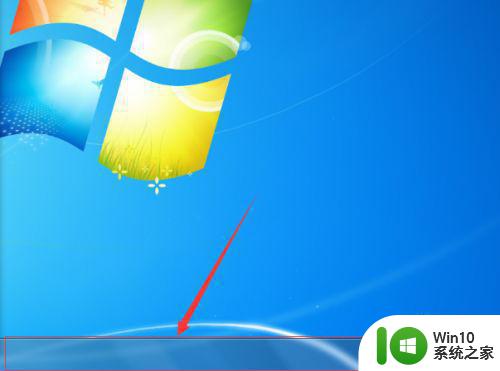
2、在电脑中界面中进行右键后弹出一个下拉的菜单中进行选择“个性化”的选项。
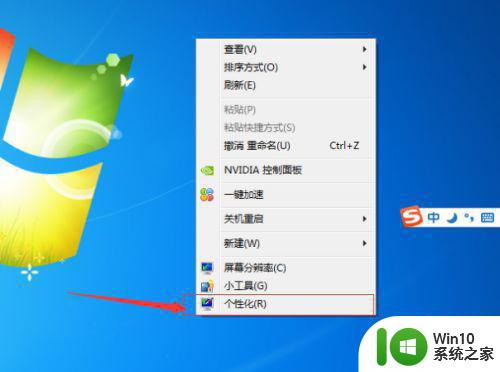
3、进入到个性化窗口中,查看到底部的位置中,在选中“窗口颜色”的选项之后,点击进入。
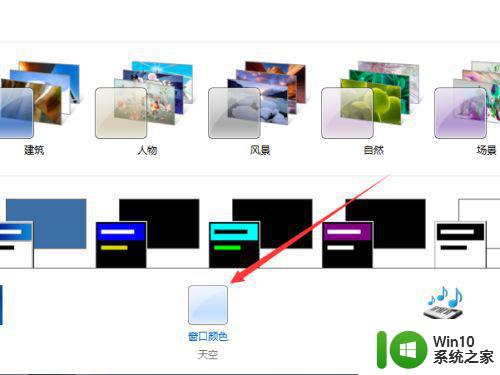
4、进入到更改窗口边框、菜单和任务栏的颜色,选中一个需要作为边框的颜色。
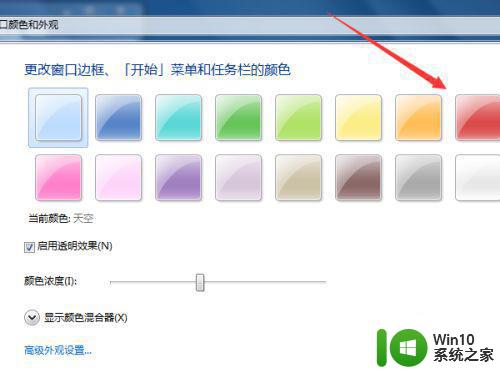
5、可以通过调节的方式,使颜色更为美观,可以在颜色浓度中进行调节浓度,
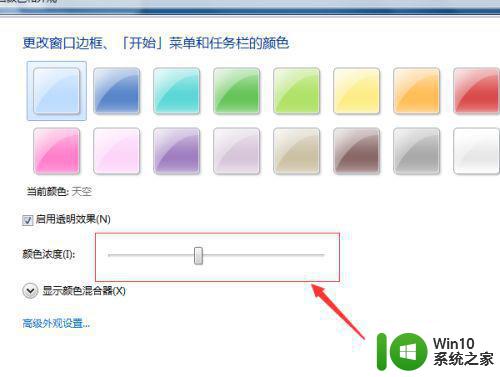
6、通过选择设置之后,在菜单栏的边框和任务栏中,调节为红色透明的浓度。

以上是有关于如何调整电脑任务栏颜色的全部内容,如有出现相同情况的用户可按照小编的方法解决。
电脑任务栏如何调整颜色 如何改变电脑底部任务栏的颜色相关教程
- Windows 11任务栏颜色修改方法 如何调整Windows 11状态栏的颜色
- 任务栏外观设置在哪里 如何调整任务栏的颜色和外观
- 电脑任务栏会自动变色的解决方法 电脑任务栏自动变颜色怎么取消
- 怎样修改任务栏透明度 任务栏颜色怎么改透明
- 电脑上的任务栏怎么调整 电脑下方任务栏如何调整位置
- 如何把任务栏放到下面 电脑任务栏怎样放在底部
- 怎么把电脑的任务栏移回底部 电脑任务栏如何从侧边移动到底部
- 电脑任务栏变成灰白色恢复方法 电脑任务栏变成灰白色怎么解决
- 电脑怎么把任务栏变透明 如何在电脑上设置任务栏透明度
- 怎么让电脑任务栏半透明 如何调节电脑任务栏的透明度
- 电脑任务栏字体调节大小的方法 电脑任务栏字体怎么变大
- 电脑任务栏无法调整的解决教程 电脑任务栏不能调整如何处理
- 华擎H61M-DP3主板进入bios设置u盘启动的步骤图解 华擎H61M-DP3主板如何设置U盘启动
- 电脑其他盘突然不见了只剩c盘怎么解决 电脑其他盘突然不见只剩C盘怎么找回
- 做系统u盘的软件怎么使用 系统U盘制作工具使用步骤
- 如何解决电脑显示器无信号键盘灯不亮的问题 电脑显示器无信号怎么办
电脑教程推荐
- 1 windows系统U盘正确的拔取方法 如何正确拔出Windows系统U盘
- 2 轻松解决U盘不显示盘符的操作步骤 U盘插入电脑后没有盘符怎么办
- 3 浅谈u盘中出现乱码文件的解决方法 U盘乱码文件如何处理
- 4 U盘插电脑没反应的原因以及解决方法 U盘插电脑没有反应怎么办
- 5 新加装内存条不显示 电脑内存添加后没有显示出来怎么办
- 6 电脑一直自动刷新闪屏完全用不了怎么办 电脑自动刷新闪屏解决方法
- 7 wps多个工作表怎么排序 wps多个工作表如何按照自定义排序规则排序
- 8 explorer.exe引起开机黑屏的解决方法 explorer.exe黑屏解决方法
- 9 与英雄联盟服务器之间的通讯出现问题了如何解决 英雄联盟服务器通讯故障解决方法
- 10 浅析U盘文件打不开的解决方法 U盘文件损坏怎么办
win10系统推荐