win10键盘不能打字怎么修复 win10键盘无法打字的解决方法
更新时间:2023-12-08 14:23:42作者:zheng
有些用户在使用win10电脑的时候发现电脑的键盘突然无法打字了,只能使用虚拟键盘,这该如何修复呢?今天小编教大家win10键盘不能打字怎么修复,操作很简单,大家跟着我的方法来操作吧。
修复方法:
1.点击桌面上的Win图标,然后点击【设置】,进入Windows设置界面,
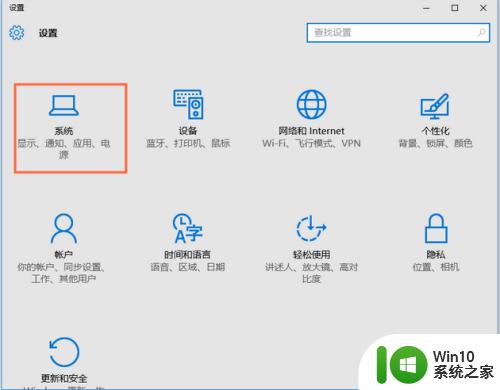
2.点击【系统】,进入如图界面。然后点击【电源和睡眠】——【其他电源设置】,
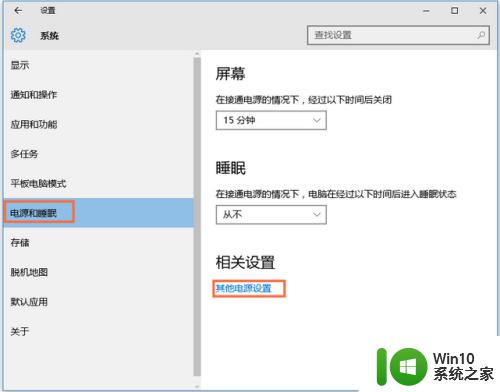
3.打开电源选项界面,在左侧点击【选择电源按钮的功能】,
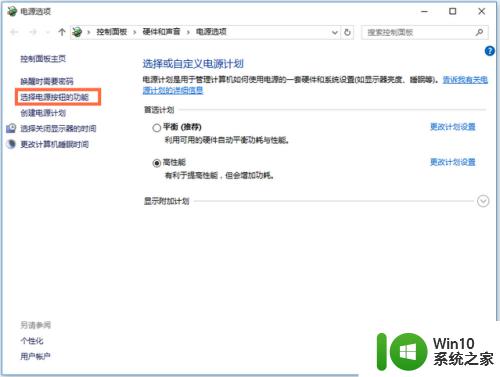
4.进入电源系统设置界面,如图,点击【更改当前不可用的设置】,
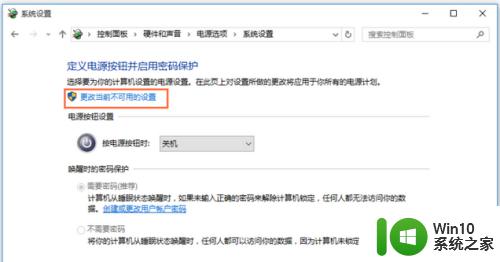
5.取勾选【启用快速启动(推荐)】,点击保存修改,然后重启电脑即可。
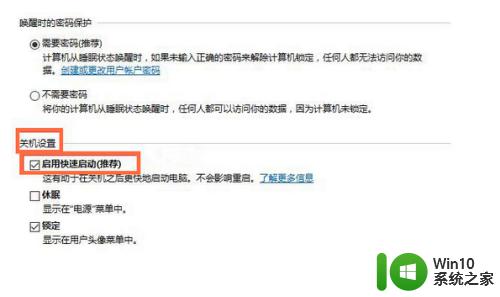
6.也可以按快捷键【Win+R】,打开运行窗口,输入regedit,点击确定。
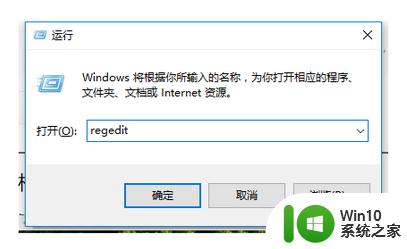
7.打开注册表编辑器,点击路径【HKEY_LOCAL_MACHINE\ SYSTEM\ControlSet001\Control\Keyboard Layouts】,仔细检查,会发现以0804结尾的都是简体中文输入法,
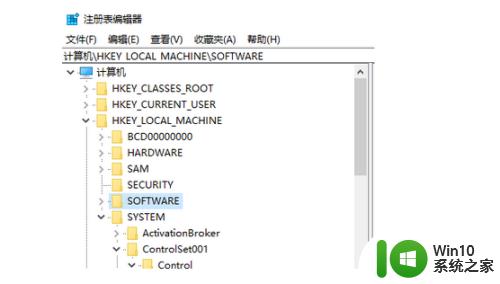
8.打开【00000804】,在右侧找到【Layout File】选项并双击,弹出对话框,将数值数据中的【kbdus.dll】改为【kbdjpn.dll】,最后点击确定。
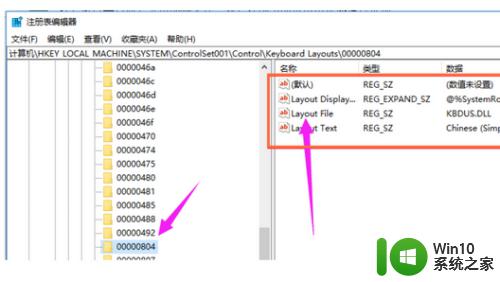
以上就是win10键盘不能打字怎么修复的全部内容,碰到同样情况的朋友们赶紧参照小编的方法来处理吧,希望能够对大家有所帮助。
win10键盘不能打字怎么修复 win10键盘无法打字的解决方法相关教程
- win10笔记本电脑键盘的数字键盘打不出数字的详细解决办法 win10笔记本电脑数字键盘无法输入数字的解决方法
- win10按键盘滴滴声无法打字的解决方法 win10按键盘滴滴声无法打字怎么修复
- win10键盘自动打字错乱怎么办 win10键盘无限打字解决方法
- win10电脑突然不能打字 Win10系统电脑键盘打字延迟的解决方法
- win10系统键盘无法打字的处理办法 w10不能打字怎么回事
- win10键盘打字错乱的修复方法 win10笔记本键盘打字错乱怎么解决
- win10键盘失灵乱打字解决方法 win10电脑键盘不受控制乱打字修复技巧
- win10键盘失灵打不出字的解决方法 win10键盘失灵打不出字的可能原因有哪些
- win10小键盘的数字打不出来的解决方法 win10小键盘无法输入数字怎么办
- win10系统键盘打不出字两种解决方法 win10键盘无法输入字母数字
- 键盘锁了不能打数字 win10数字键盘被锁定如何解锁
- win10键盘功能失灵的解决方法 win10键盘无法使用如何修复
- u教授怎么做装win10系统盘 win10系统盘制作教程
- win10 应用程序的并行配置不正确 win10应用程序无法启动并行配置不正确怎么办
- win10应用商店无法联网0x80072F7D解决方法 win10应用商店无法联网0x80072F7D错误解决方法
- win10点窗口没反应 win10开始菜单点击没反应解决方法
win10系统教程推荐
- 1 u教授怎么做装win10系统盘 win10系统盘制作教程
- 2 win10应用商店无法联网0x80072F7D解决方法 win10应用商店无法联网0x80072F7D错误解决方法
- 3 win10点窗口没反应 win10开始菜单点击没反应解决方法
- 4 Win10系统怎么保存蓝屏错误DMP文件 Win10系统如何找到并保存蓝屏错误DMP文件
- 5 win10删除公用账户 win10系统怎么删除一个账户
- 6 win10系统怎么通过命令实现定时关机 win10系统如何使用命令设置定时关机
- 7 win10无法修改程序默认打开程序怎么解决 Win10默认打开程序无法更改怎么办
- 8 win10重置修复系统的方法 Win10系统重置步骤和注意事项
- 9 win10网易云播放失败请在设置中切换输出设备怎么办 win10网易云音乐播放失败怎么办
- 10 笔记本win10蓝牙搜索不到设备如何处理 笔记本电脑win10蓝牙搜索不到设备怎么办
win10系统推荐