windows连接ftp服务器的方法 windows怎么连接ftp
更新时间:2023-12-07 14:00:39作者:zheng
有些用户在部署好了FTP服务器之后想要连接服务器,但是不知道具体的连接方法是什么,今天小编给大家带来windows连接ftp服务器的方法,有遇到这个问题的朋友,跟着小编一起来操作吧。
解决方法:
方法一:
1.点击“开始”—“运行”,在运行输入框中输入“cmd”。打开windows命令行工具。
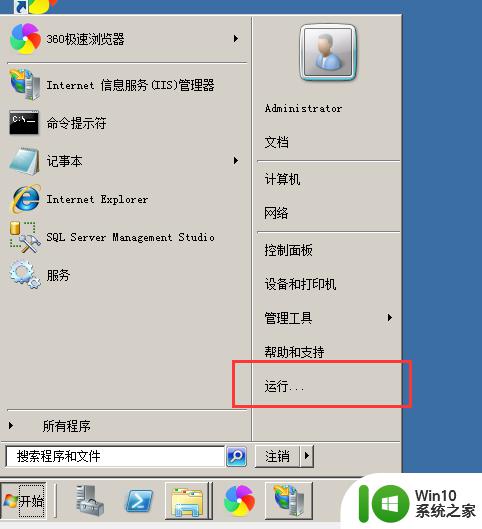
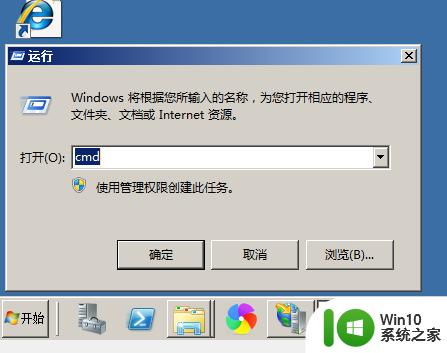
2.在命令行提示符中,输入 ftp 10.8.2.201 命令,10.8.2.201 是FTP站点所在的IP地址,根据实际情况修改。
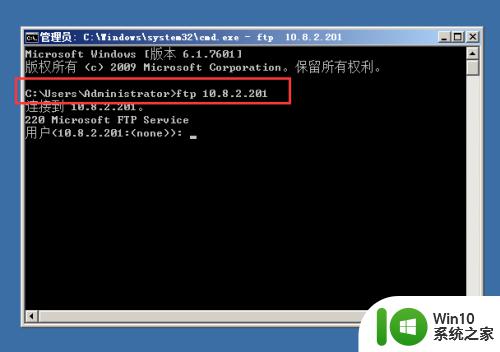
3.输入用户名和密码,即提示登录成功。就可以对FTP执行一些操作了。
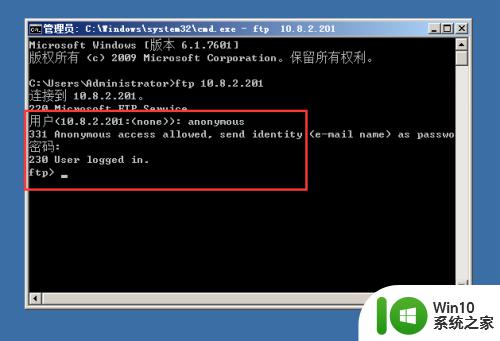
方法二:
1.打开“我的电脑”,在地址栏输入“ftp://10.8.2.201/”,按回车键。
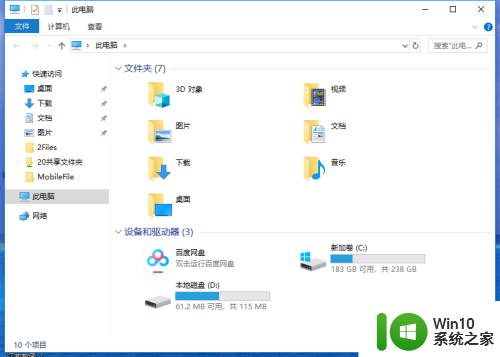
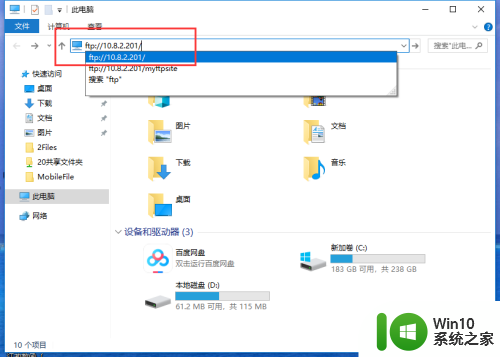
2.在身份验证界面,输入用户名和密码,点击“登录”,即可连接到FTP站点,获取FTP上的文件了。
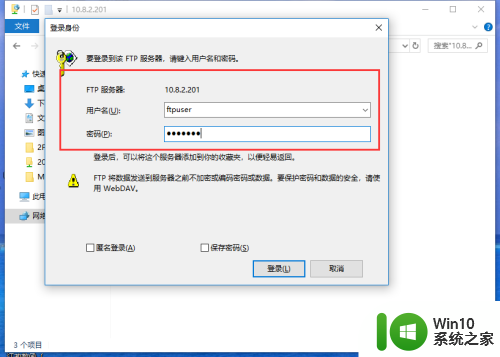
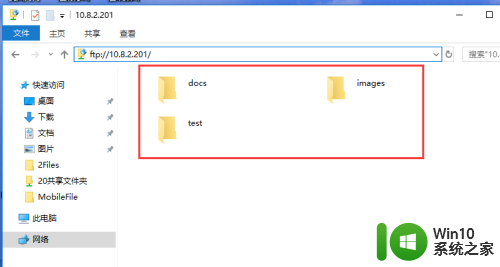
方法三:
1.打开IE浏览器,在地址栏输入“ftp://10.8.2.201/”后,按回车键。
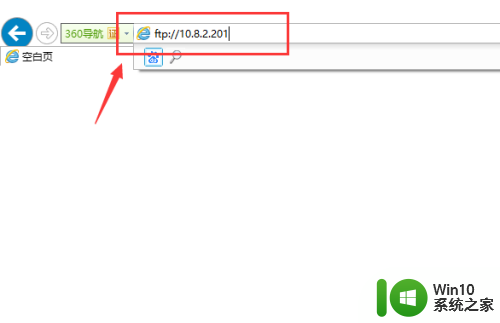
2.在身份验证界面,输入用户名和密码,点击“登录”,即可连接到FTP站点,获取FTP上的文件了。
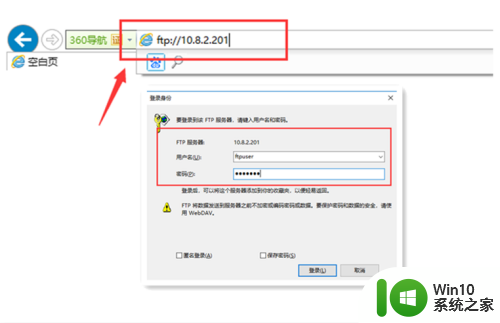
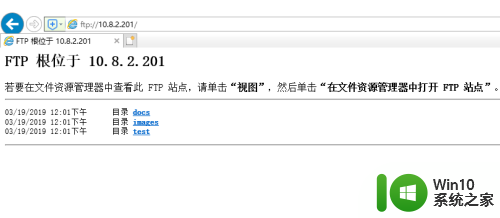
以上就是windows连接ftp服务器的方法的全部内容,有需要的用户就可以根据小编的步骤进行操作了,希望能够对大家有所帮助。
windows连接ftp服务器的方法 windows怎么连接ftp相关教程
- ftp无法访问此文件夹无法与服务器建立连接解决方法 FTP连接失败无法访问特定文件夹
- 电脑搭建FTP服务器的方法 怎么在上电脑搭建FTP服务器
- win8.1建立ftp服务器的方法 win8.1搭建ftp服务器的详细步骤
- 迅雷下载ftp连接地址的方法 迅雷下载ftp链接的步骤
- 电脑无法连接windows系统服务怎么解决 如何解决电脑无法连接windows系统服务的问题
- lol无法连接服务器请检查网络连接是什么原因怎么解决 如何处理玩lol显示无法连接服务器的问题
- 英雄联盟无法连接服务器怎么办 如何解决英雄联盟连接断开无法连接服务器的问题
- 开机提示未能连接一个window服务的解决方法 如何解决开机未能连接到一个windows 的服务
- 进lol显示无法连接服务器 如何解决lol无法连接服务器的网络连接问题
- 无法连接到你的组织的激活服务器怎么办 无法连接组织的激活服务器是什么意思
- 电脑连接Steam服务器发生错误的处理方法 电脑连接Steam服务器发生错误怎么回事
- windows怎么连接iphone windows连接iphone方法
- 苹果手机提示您的帐户已在App Store和iTunes中被禁用如何解决 如何解禁苹果手机在App Store和iTunes中被禁用的帐户
- 运行pubg提示某个必需的文件出现问题解决方法 PUBG游戏启动时提示必需文件出现问题解决方法
- 飞行堡垒7bios读取不了u盘解决方法 飞行堡垒7bios无法识别u盘怎么办
- 电脑复制U盘文件就重启怎么解决 电脑复制U盘文件时突然重启怎么办
电脑教程推荐
- 1 苹果手机提示您的帐户已在App Store和iTunes中被禁用如何解决 如何解禁苹果手机在App Store和iTunes中被禁用的帐户
- 2 华硕P8H61-MX R2.0主板通过bios设置u盘启动的步骤 华硕P8H61-MX R2.0主板如何设置u盘启动
- 3 没有读卡器时内存卡如何插在电脑上 电脑内存卡无读卡器怎样连接
- 4 电脑的小键盘数字怎么开启 电脑小键盘数字键无法打开
- 5 技嘉GA-MA78GM-US2H主板进入bios设置u盘启动的步骤 技嘉GA-MA78GM-US2H主板如何设置U盘启动
- 6 在U盘资料恢复过程中应该注意什么? U盘数据恢复注意事项
- 7 电脑的分辨率突然变大设置不了修复方法 电脑屏幕分辨率突然变大怎么办
- 8 windows8笔记本怎么开启wifi热点?win8笔记本开启wifi热点的方法 Windows8笔记本如何设置WiFi热点
- 9 浅析u盘出现写保护的解决方法 U盘写保护解除方法
- 10 设置VMware虚拟机系统识别U盘的方法 如何在VMware虚拟机中设置系统识别U盘的方法
win10系统推荐
- 1 深度技术ghost win10 32位稳定专业版v2023.05
- 2 系统之家windows10 64位专业免激活版v2023.05
- 3 中关村ghost win10 32位游戏装机版v2023.05
- 4 华硕笔记本专用win10 64位经典专业版
- 5 深度技术ghost win10 64位专业破解版v2023.05
- 6 联想笔记本专用Win10专业版64位系统镜像下载
- 7 联想笔记本专用win10 64位流畅专业版镜像
- 8 萝卜家园Windows10 64位专业完整版
- 9 中关村ghost win10 64位克隆专业版下载v2023.04
- 10 华为笔记本专用win10 64位系统绿色版