outlook重置所有配置的方法 outlook如何恢复默认设置的步骤
Outlook是一款广为人知的电子邮件和个人信息管理软件,它的功能强大和易用性使其成为许多人在工作和生活中不可或缺的工具,有时候我们可能会遇到一些问题,例如配置错误、界面设置不符合个人偏好等,这些问题可能影响到我们的使用体验。所幸的是Outlook提供了一些方法来重置所有配置,以恢复默认设置。在本文中我们将介绍如何使用这些方法来解决Outlook的配置问题,并恢复到最初的状态。
具体方法如下:
1、在我的电脑中,自找到Outlook的安装目录。然后将这个目录复制起来。
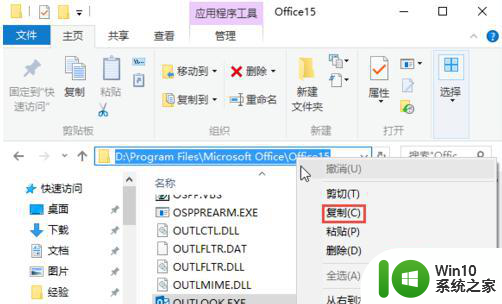
2、然后在键盘上按zhiWIN键+R键打开运行窗口。

3、在运dao行窗口中输入CDM,然后点击确定打开。
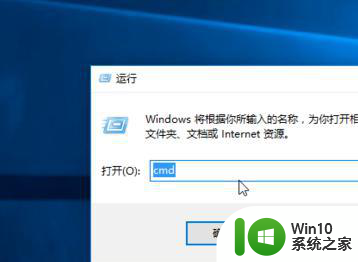
5、然后进入到安装目录去。小编的Outlook2013是安装D:Program FilesMicrosoft OfficeOffice15目录中。
那么先在CMD窗口中输入【D:】
然后按下回车键进入D目录。
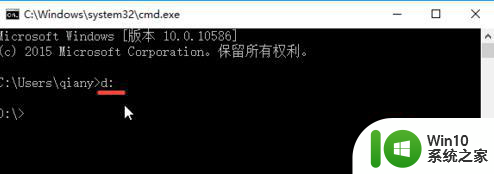
5、win10系统的可以直接在CMD窗口按Ctrl+V粘贴这个目录。WIN78的在标题栏右击选择粘贴。
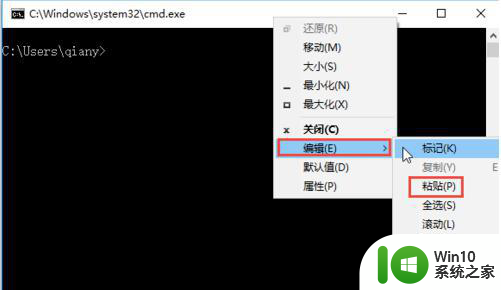
6、接着输入cd D:Program FilesMicrosoft OfficeOffice15,按下回车键进入该目录,cd后面有一个空格。
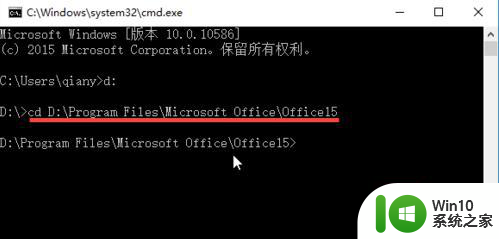
7、接着输入outlook/importprf..prf
按回车键执行。/importprf前面一个空格;..prf前面一空格。
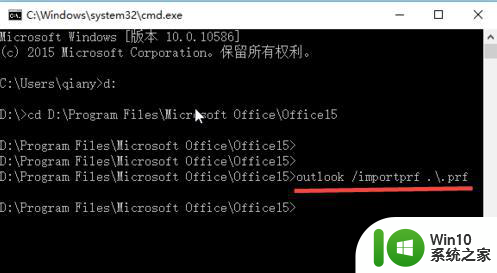
8、按下回车键后就会初始化,自动打开Outlook2013配置窗口。欢迎使用Outlook2013,跟新装刚打开一样。
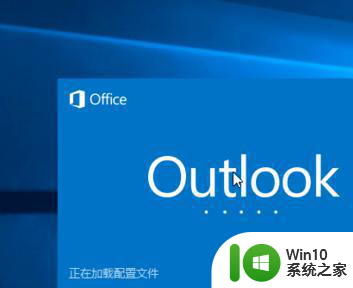
9、到这初始配置就完成了,点击下一步按需要进行设置。
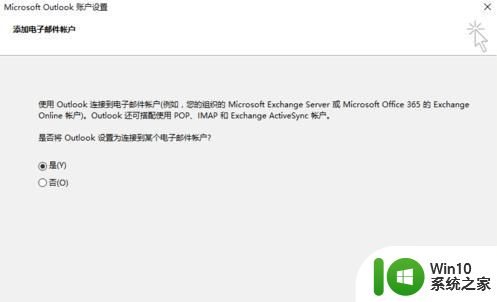
以上就是重置所有配置的方法的全部内容,还有不懂的用户可以根据这些步骤来操作,希望这些方法对大家有所帮助。
outlook重置所有配置的方法 outlook如何恢复默认设置的步骤相关教程
- win8设置开机启动Outlook的方法 win8开机自启动Outlook设置步骤
- outlook设置签名档如何操作 outlook设置签名档的方法
- outlook邮箱怎么设置签名 outlook邮箱签名设置步骤
- 如何恢复U盘到出厂设置 U盘恢复默认设置的方法
- outlook建立收件人组的方法 outlook如何设置收件人组
- outlook邮件定时发送设置方法 如何在outlook中指定时间发送邮件
- pr恢复默认界面的方法 PR恢复默认界面操作步骤
- word2007设置默认字体的步骤 2007版word怎么设置默认字体
- 电脑默认的输入法设置方法 如何设置电脑默认的输入法
- 电脑字体还原设置步骤 如何将电脑字体恢复为默认字体
- outlook如何创建个性化签名模板 outlook电子邮件签名模板设置步骤详解
- outlook邮箱附件大小限制调整方法 outlook邮件附件大小设置教程
- U盘拷贝时没有访问权限的解决方法 U盘拷贝文件没有访问权限怎么办
- 笔记本电脑显示电源已接通但未充电怎么办 笔记本电脑插上电源后无法充电的解决方法
- C盘哪些文件可以安全删除 如何判断C盘中哪些文件可以安全删除
- 三星笔记本455R4J u盘启动设置的方法 三星笔记本455R4J如何设置U盘启动
电脑教程推荐
- 1 笔记本电脑显示电源已接通但未充电怎么办 笔记本电脑插上电源后无法充电的解决方法
- 2 C盘哪些文件可以安全删除 如何判断C盘中哪些文件可以安全删除
- 3 三星笔记本455R4J u盘启动设置的方法 三星笔记本455R4J如何设置U盘启动
- 4 戴尔Latitude 3450设置U盘启动教程 戴尔Latitude 3450如何设置U盘启动
- 5 量产U盘常见的错误有哪些 量产U盘常见的问题有哪些
- 6 Windows8无法设置休眠功能怎么办? Windows8休眠功能设置失败怎么解决
- 7 U盘扫描修复后文件丢失不见如何找回 U盘文件丢失后如何恢复
- 8 U盘安全选项消失不见处理教程 U盘安全选项消失不见怎么办
- 9 U盘装机完格式化后无法使用怎么办 U盘装机完格式化后无法使用怎么恢复数据
- 10 电脑开机显示missing operate system处理方法 电脑开机显示missing operate system怎么办
win10系统推荐
- 1 惠普笔记本ghost win10 32位稳定旗舰版v2023.05
- 2 系统之家ghost win10 64位官方精简版
- 3 深度技术ghost win10 64位最新免费版v2023.05
- 4 萝卜家园win10 64位中文官方版
- 5 绿茶系统ghost win10 64位家庭优化版下载v2023.05
- 6 深度技术ghost win10 32位稳定专业版v2023.05
- 7 系统之家windows10 64位专业免激活版v2023.05
- 8 中关村ghost win10 32位游戏装机版v2023.05
- 9 华硕笔记本专用win10 64位经典专业版
- 10 深度技术ghost win10 64位专业破解版v2023.05