windows10切换中英文快捷键如何操作 window10键盘怎么切换中英文
更新时间:2023-04-13 12:33:16作者:jiang
我们在电脑中输入的时候,经常会进行中英文切换输入,通常有快捷键可以快速实现,只是有很多window10系统用户不知道键盘怎么切换中英文,针对这个问题,现在就跟着小编一起来看看windows10切换中英文快捷键的详细操作方法。
windows10旗舰版iso镜像下载
具体方法如下:
1、首先打开开始菜单,开始菜单里面有一个设置按钮。点击进入win10设置。
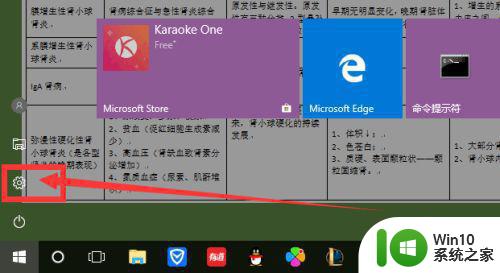
2、打开设置后,找到时间和语言选项。
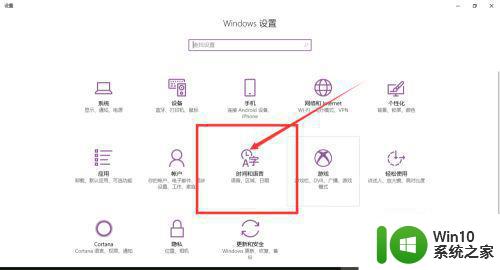
3、在时间和语言选项里面,左边有三个选项,选择中间那个区域和语言。
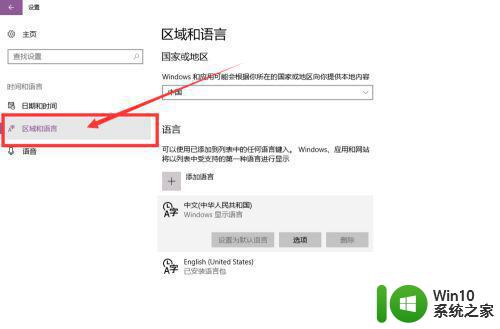
4、在区域和语言里面中,语言选项里面点击“中文(中华人民共和国)”,会弹出三个按钮,但是两边都是灰色的,不可选的,点击中间那个“选项”。
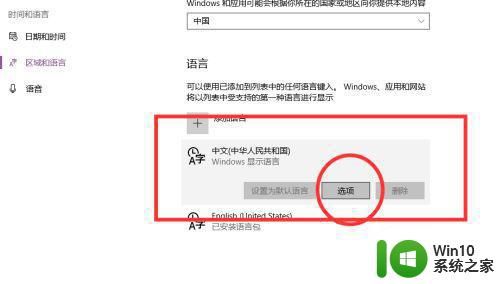
5、然后你需要点击键盘选项中,微软拼音的选项。
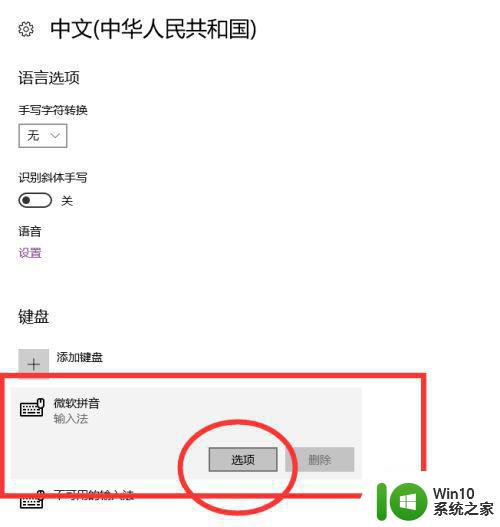
6、微软拼音选项中的,有一个按键,包括:模式切换、候选字词、快捷键。
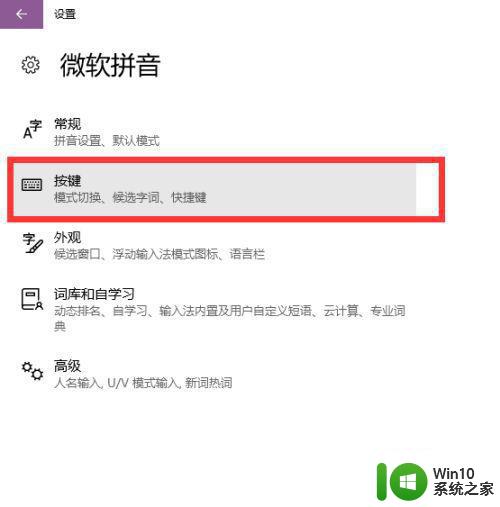
7、最后一步,按键选项中,有一个模式切换,第一个选项就是“中/英文模式切换”。可以选择的模式切换键有:shift、ctrl还有不切换中/英文。
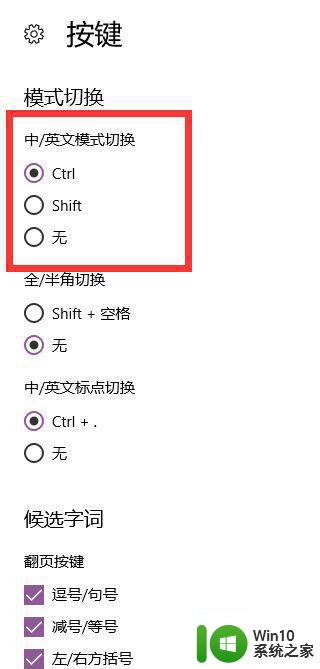
通过上面的方法win10系统就可以切换中英文快捷键了,有一样需要的用户们可以学习上面的方法来操作,更多精彩内容欢迎继续关注本站!
windows10切换中英文快捷键如何操作 window10键盘怎么切换中英文相关教程
- win10中英文切换快捷键怎么设置 win10如何修改中英文切换快捷键
- 怎么切换中英文电脑快捷键 win10系统修改中英文切换快捷键的步骤
- win10输入法切换快捷键设置方法 如何在win10中切换中英文输入法快捷键
- w10电脑英文如何转换中文 电脑w10如何从英文切换回中文
- win10如何切换英文输入法 win10切换英文输入法的方法
- Win10中英文输入法无法切换的处理方法 Win10中英文输入法无法相互切换什么情况
- 怎么更改win10语言切换快捷键 win10语言切换快捷键更改步骤
- win10切换窗口的快捷键是哪个 win10切换窗口的快捷键有哪些
- - win10如何将英文系统切换为中文系统 - win10英文版如何转换为中文版系统
- win10快捷键切换投影模式是哪个 投影切换快捷键win10是什么
- win10切换页面快捷键 win10桌面切换快捷键配置方法
- win10设置快捷切换的方法 win10如何设置快捷键切换窗口
- win10机械盘必卡 win10系统机械硬盘提速教程
- w10电脑没有鼠标怎样打开桌面的软件并使用 没有鼠标如何使用w10电脑打开桌面
- win10系统没有弹出移动硬盘的选项 win10系统外接移动硬盘无法弹出怎么办
- win10系统网速被限制怎么解除 win10系统网速被限制如何解决
win10系统教程推荐
- 1 win10添加本地打印机在未识别中显示怎么解决 win10本地打印机未识别怎么解决
- 2 win10系统升级至创意者后开机提示密码错误的解决方法 win10创意者更新后开机密码错误怎么办
- 3 怎么解决windows音频设备图形隔离占用内存win10 Windows音频设备图形隔离占用内存问题解决方法
- 4 win10电脑开机出蓝屏提示失败的操作Acpi.sys修复方法 Win10电脑蓝屏提示Acpi.sys错误怎么办
- 5 win10关机出现0xc0000142 win10出现错误代码0xc0000142怎样排除
- 6 蓝牙耳机连接win10笔记本电脑教程 win10笔记本电脑如何连接蓝牙耳机
- 7 win10工具栏加载不出来 Win10任务栏点击无反应怎么办
- 8 win10快速启动选项灰色选择不了修复方法 win10快速启动选项灰色无法选择解决方法
- 9 win10更改账户权限设置的最佳方法 win10如何更改账户权限设置
- 10 win10玩游戏按键冲突 游戏时Win10系统shift键有干扰怎么处理
win10系统推荐
- 1 联想笔记本专用win10 64位流畅专业版镜像
- 2 萝卜家园Windows10 64位专业完整版
- 3 中关村ghost win10 64位克隆专业版下载v2023.04
- 4 华为笔记本专用win10 64位系统绿色版
- 5 联想笔记本专用Ghost Win10 64位精简专业版
- 6 电脑公司ghost win10 64位官方免激活版v2023.04
- 7 雨林木风Ghost Win10 64位完美官方版
- 8 雨林木风ghost win10 32位最新精简版v2023.04
- 9 技术员联盟ghost win10 32位 精简安装版系统
- 10 东芝笔记本ghost win10 32位免激专业版v2023.04