怎么切换中英文电脑快捷键 win10系统修改中英文切换快捷键的步骤
更新时间:2023-11-17 17:48:59作者:jiang
怎么切换中英文电脑快捷键,随着全球化的发展,中英文切换在日常生活和工作中变得越来越常见,在使用Win10系统时,有时候我们可能会感到不便,因为默认的中英文切换快捷键可能不符合我们的习惯。好在Win10系统提供了修改快捷键的选项,让我们可以根据个人喜好进行调整。下面将介绍如何快速修改中英文切换快捷键的步骤,让我们能够更加高效地在中英文之间切换。
方法如下:
1.按上win+R,打开“运行”窗口。输入“control”命令,回车一下。
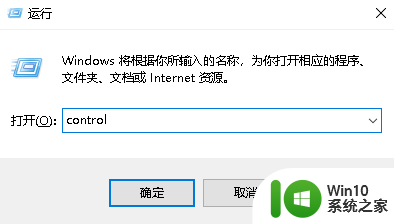
2.在打开的“Windows设置”窗口中,单击里面的“时间和语言”菜单。
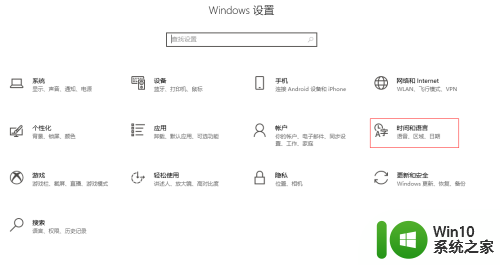
3.进入“时间和语言”菜单后,单击左侧边栏的“语言”菜单。
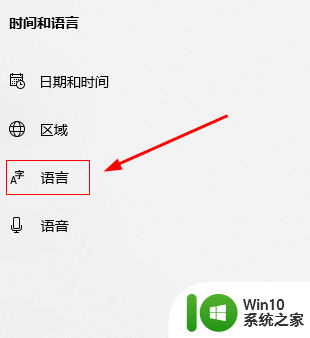
4.进入后,在“键盘”栏中单击“微软拼音”的“选项”设置。
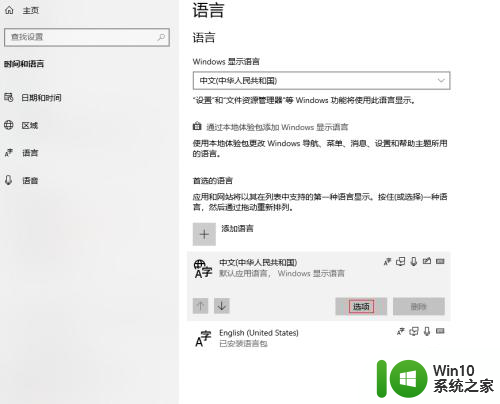
5.在打开的窗口中,在“键盘”栏中单击“微软拼音”的“选项”设置。
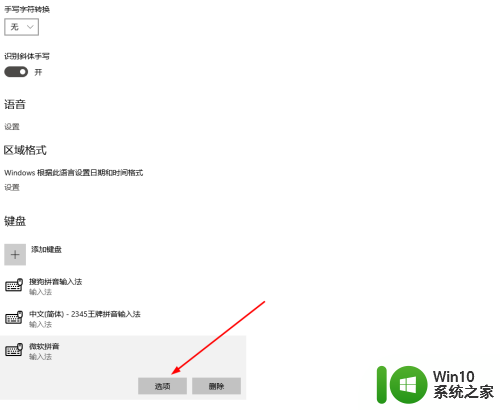
6.在“微软拼音”窗口中,单击里面的“按键”菜单。
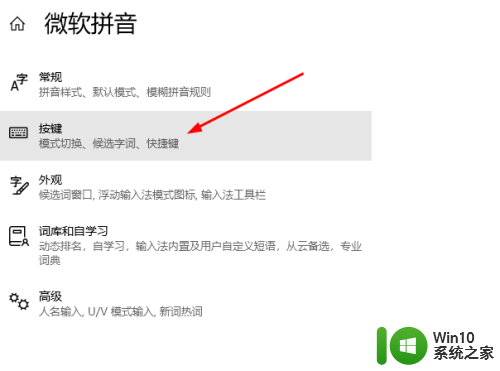
7.进入“按键”窗口后,可以根据自己的需要来切换中英文按键的快捷键。
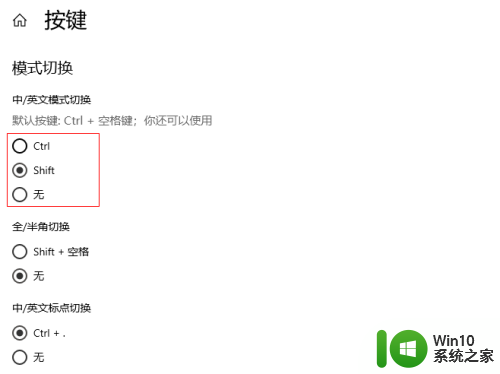
以上就是如何切换中英文电脑快捷键的全部内容,如果您还有不清楚的地方,可以参考以上步骤进行操作,希望这对您有所帮助。
怎么切换中英文电脑快捷键 win10系统修改中英文切换快捷键的步骤相关教程
- win10中英文切换快捷键怎么设置 win10如何修改中英文切换快捷键
- windows10切换中英文快捷键如何操作 window10键盘怎么切换中英文
- 怎么更改win10语言切换快捷键 win10语言切换快捷键更改步骤
- win10输入法切换快捷键设置方法 如何在win10中切换中英文输入法快捷键
- win10切换窗口的快捷键是哪个 win10切换窗口的快捷键有哪些
- win10如何自定义输入法切换快捷键 win10修改输入法切换快捷键的方法和步骤
- win10修改输入法简体繁体切换快捷键的方法 win10怎么修改输入法切换简繁体快捷键
- Windows10切换输入法快捷键设置步骤 Win10切换输入法快捷键修改教程
- win10快捷键切换投影模式是哪个 投影切换快捷键win10是什么
- win10切换页面快捷键 win10桌面切换快捷键配置方法
- w10修改切换窗口快捷键的方法 w10怎么修改切换窗口快捷键
- win10怎么改切换输入法快捷键 - win10修改输入法快捷键的步骤详解
- windows10进入安全模式后怎么恢复正常模式启动电脑 Windows10安全模式退出方法
- win10开机电脑未正确启动自动修复处理方法 win10电脑开机未正确启动自动修复方法
- win10右下角总冒出小屏幕怎么回事 Windows 10任务栏缺少桌面小图标怎么办
- win10桌面图片如何固定 Win10如何设置桌面背景壁纸不被修改
win10系统教程推荐
- 1 win10右下角总冒出小屏幕怎么回事 Windows 10任务栏缺少桌面小图标怎么办
- 2 win10桌面图片如何固定 Win10如何设置桌面背景壁纸不被修改
- 3 win10需要使用新应用以打开此windowsdefender链接怎么解决 如何解决win10需使用新应用打开windowsdefender链接问题
- 4 win10玩war3内存不足 Win10魔兽争霸3内存不足提示怎么办
- 5 戴尔电脑w10系统自动更新后显示你的电脑未正确启动如何处理 戴尔电脑w10系统自动更新后无法正确启动解决方法
- 6 win10开机出现0xc0000001系统页面进不去如何处理 win10系统页面0xc0000001错误怎么解决
- 7 windows10 pro 20h2立体声混音卡没有了怎么恢复 Windows10 Pro 20H2立体声混音卡消失如何解决
- 8 win10系统资源管理器总自动刷新怎么解决 win10系统资源管理器频繁自动刷新怎么处理
- 9 usb无线网卡在win10系统不能用解决方法 win10系统usb无线网卡连接不上网络怎么办
- 10 win10更新后22h2的05更新后电脑卡顿 Win10系统更新后卡顿优化教程
win10系统推荐