win10禁用自带键盘的方法 win10如何禁用自带键盘
更新时间:2023-12-03 14:25:00作者:zheng
有些用户想要将win10笔记本电脑自带的键盘禁用,防止使用时误触键盘,但不知道如何禁用,今天小编给大家带来win10禁用自带键盘的方法,有遇到这个问题的朋友,跟着小编一起来操作吧。
具体方法:
1.首先呢,我们打开电脑。在键盘上按住window键,在跳出来的搜索栏中输入“控制面板”我们点击打开页面。
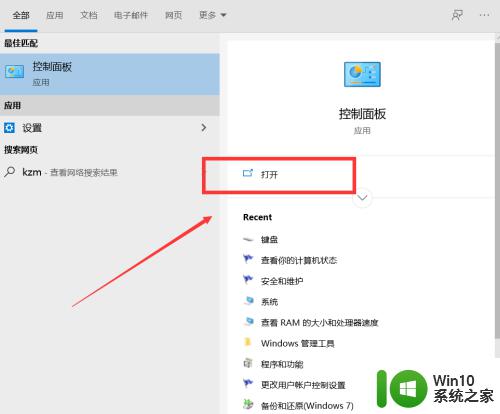
2.进入控制面板页面后,我们设置右栏的查看方式为”小图标",在页面中找到“键盘”选项。点击打开。
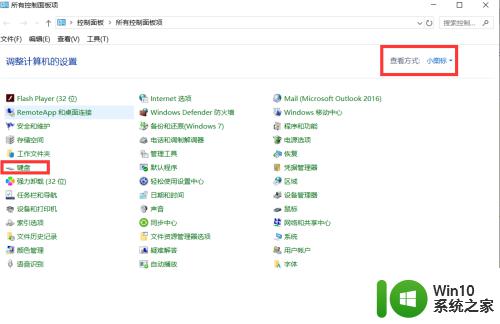
3.在弹出来的对话框中,选着“硬件”选项,在页面右下角中点击“属性”按钮,这一步就完成了哦!
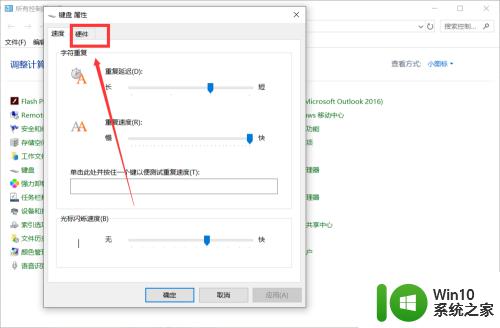
4.在弹出来的页面中点击“驱动程序”选项,然后我们插入USB键盘后。点击页面下方的禁用设备,点击确定按钮即可。
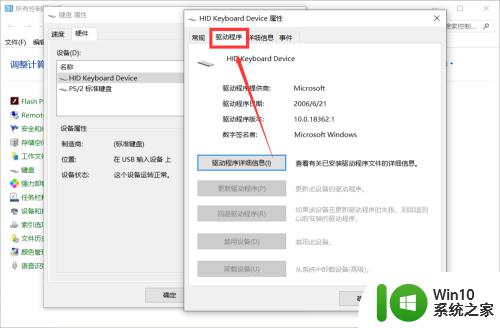
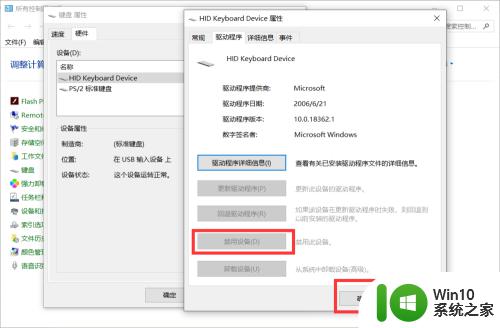
以上就是win10禁用自带键盘的方法的全部内容,有需要的用户就可以根据小编的步骤进行操作了,希望能够对大家有所帮助。
win10禁用自带键盘的方法 win10如何禁用自带键盘相关教程
- win10禁用笔记本键盘的方法 win10笔记本键盘怎么禁用
- 怎么关闭win10自带xbox 如何禁用Windows 10自带的Xbox服务
- win10笔记本电脑锁住自带键盘的方法 win10笔记本怎么锁自带键盘
- win10自带邮箱的使用方法 win10如何使用自带的邮箱
- w10系统自带杀毒软件怎么关闭 w10如何禁用自带杀毒软件
- win10自带的剪辑软件的使用方法 win10如何使用自带的剪辑软件
- win10自带硬盘分区工具的使用方法 win10硬盘分区工具使用教程
- win10电脑如何关掉杀毒软件 如何禁用Windows 10自带的杀毒软件
- win10自带清理工具的使用方法 win10自带清理工具怎么使用
- win10自带的录屏功能的使用方法 win10自带录屏功能怎么使用
- win10禁用硬盘的操作方法 win10如何禁用磁盘
- win10笔记本电脑怎么锁自带键盘 笔记本怎么关闭自带键盘w10
- win10无法远程桌面连接显示出现身份验证错误怎么办 Win10远程桌面连接显示身份验证错误解决方法
- 我的w10微软输入法没有兼容性设置怎么办 如何设置w10微软输入法的兼容性
- 怎么把win10系统和安全里面flash player图标删了 如何在Win10系统中删除Flash Player图标
- win10电脑同时用耳机和音响怎么设置 win10电脑同时使用耳机和音响的设置方法
win10系统教程推荐
- 1 win10电脑同时用耳机和音响怎么设置 win10电脑同时使用耳机和音响的设置方法
- 2 u教授怎么做装win10系统盘 win10系统盘制作教程
- 3 win10应用商店无法联网0x80072F7D解决方法 win10应用商店无法联网0x80072F7D错误解决方法
- 4 win10点窗口没反应 win10开始菜单点击没反应解决方法
- 5 Win10系统怎么保存蓝屏错误DMP文件 Win10系统如何找到并保存蓝屏错误DMP文件
- 6 win10删除公用账户 win10系统怎么删除一个账户
- 7 win10系统怎么通过命令实现定时关机 win10系统如何使用命令设置定时关机
- 8 win10无法修改程序默认打开程序怎么解决 Win10默认打开程序无法更改怎么办
- 9 win10重置修复系统的方法 Win10系统重置步骤和注意事项
- 10 win10网易云播放失败请在设置中切换输出设备怎么办 win10网易云音乐播放失败怎么办
win10系统推荐