如何打开笔记本电脑wifi开关 - 笔记本电脑wifi开关打不开怎么办
更新时间:2023-11-27 15:34:08作者:yang
如何打开笔记本电脑wifi开关,如今笔记本电脑已经成为人们生活和工作中不可或缺的工具之一,而在使用笔记本电脑时,我们常常需要连接无线网络来获取互联网的便利。有时我们会遇到笔记本电脑的WiFi开关无法打开的问题,这给我们的网络使用带来了困扰。面对这种情况,我们应该如何解决呢?本文将为大家详细介绍如何打开笔记本电脑的WiFi开关,以及当WiFi开关无法打开时应该如何处理。让我们一起来探索吧!
一、windows系统电脑
1、点击开始--设置,打开电脑设置,点击网络选项。
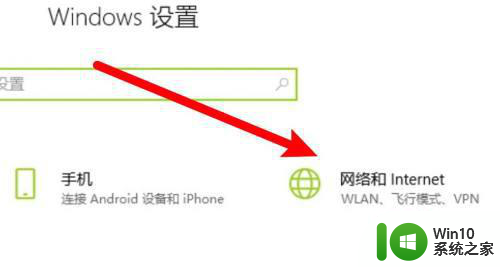
2、点击窗口左边的WLAN选项。
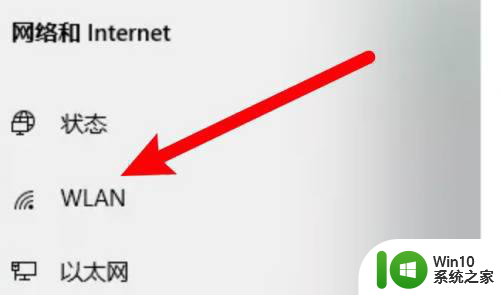
3、进入页面,点击打开WLAN的开关即可。
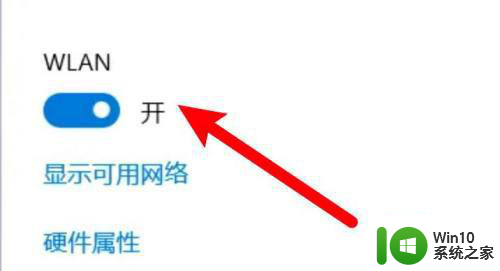
二、mac电脑
1、打开系统偏好设置,点击网络。
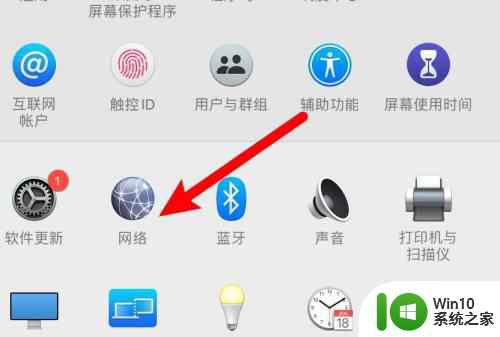
2、点击页面左边的Wi-Fi选项。
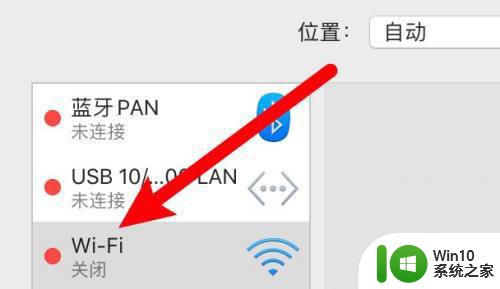
3、进入页面,点击页面右边的打开Wi-Fi的按钮选项。
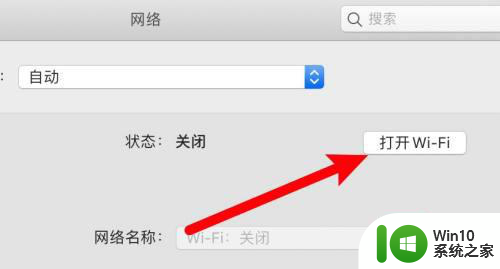
以上就是如何打开笔记本电脑wifi开关的全部内容,如果您遇到这种情况,可以尝试按照本文提供的方法来解决,希望这些方法对您有所帮助。
如何打开笔记本电脑wifi开关 - 笔记本电脑wifi开关打不开怎么办相关教程
- 笔记本电脑蓝牙怎么开启 笔记本电脑蓝牙在哪里打开
- 笔记本电脑怎么创建wifi热点 怎么用笔记本开热点
- 笔记本老是自动断开wifi 为什么笔记本电脑无线WiFi总是自动关闭
- 笔记本毫无征兆突然关机然后就打不开了 笔记本电脑突然关机无法启动怎么办
- 电脑笔记本怎么开机? 如何快速开机笔记本电脑
- 笔记本电脑开机后自动关机怎么解决 如何解决笔记本电脑开机立即自动关机的问题
- w8笔记本设置合上盖子不关机的方法 w8笔记本盖上关机后再打开无法开机怎么办
- 如何打开笔记本电脑的小键盘 笔记本电脑外接小键盘如何打开
- 笔记本电脑开机慢的解决办法 笔记本开机慢怎么处理
- 笔记本打不开u盘解决方法 笔记本打不开u盘咋回事
- 笔记本电脑开机屏幕黑屏 笔记本电脑开机无法显示画面
- 笔记本电脑vt开启教程 笔记本电脑VT开启方法
- 华擎H61M-DP3主板进入bios设置u盘启动的步骤图解 华擎H61M-DP3主板如何设置U盘启动
- 电脑其他盘突然不见了只剩c盘怎么解决 电脑其他盘突然不见只剩C盘怎么找回
- 做系统u盘的软件怎么使用 系统U盘制作工具使用步骤
- 如何解决电脑显示器无信号键盘灯不亮的问题 电脑显示器无信号怎么办
电脑教程推荐
- 1 windows系统U盘正确的拔取方法 如何正确拔出Windows系统U盘
- 2 轻松解决U盘不显示盘符的操作步骤 U盘插入电脑后没有盘符怎么办
- 3 浅谈u盘中出现乱码文件的解决方法 U盘乱码文件如何处理
- 4 U盘插电脑没反应的原因以及解决方法 U盘插电脑没有反应怎么办
- 5 新加装内存条不显示 电脑内存添加后没有显示出来怎么办
- 6 电脑一直自动刷新闪屏完全用不了怎么办 电脑自动刷新闪屏解决方法
- 7 wps多个工作表怎么排序 wps多个工作表如何按照自定义排序规则排序
- 8 explorer.exe引起开机黑屏的解决方法 explorer.exe黑屏解决方法
- 9 与英雄联盟服务器之间的通讯出现问题了如何解决 英雄联盟服务器通讯故障解决方法
- 10 浅析U盘文件打不开的解决方法 U盘文件损坏怎么办
win10系统推荐