win10禁止程序访问网络怎么设置 win10如何禁止应用程序访问网络
更新时间:2023-12-06 14:28:26作者:zheng
我们可以在win10电脑中设置一些应用程序禁止访问网络,但是有些用户不知道怎么设置,今天小编就给大家带来win10禁止程序访问网络怎么设置,如果你刚好遇到这个问题,跟着小编一起来操作吧。
设置方法:
1.在Windows10系统,右键点击桌面上的“网络”图标。
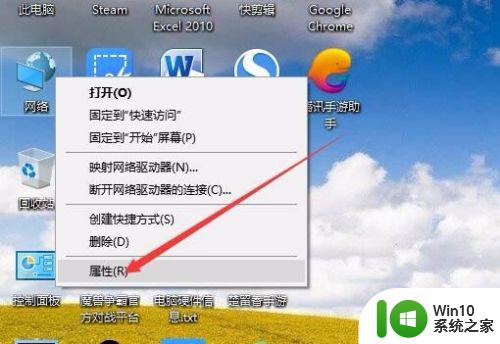
2.在打开的网络属性窗口中,点击左下角的“Windows Defender防火墙”菜单项。
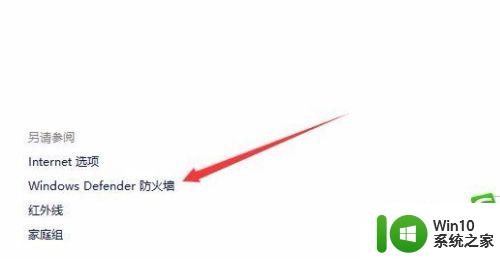
3.这时就可以打开Windows Defender防火墙设置窗口,点击左侧边栏的“高级设置”菜单项。
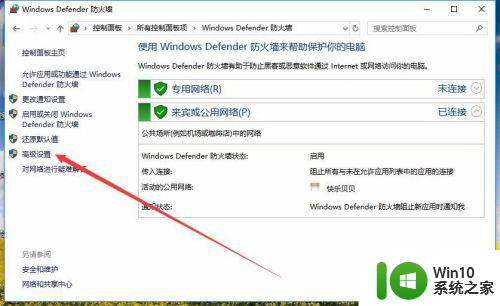
4.在打开的高级安全Windows Defender防火墙窗口中,点击左侧边栏的“入站规则”菜单项
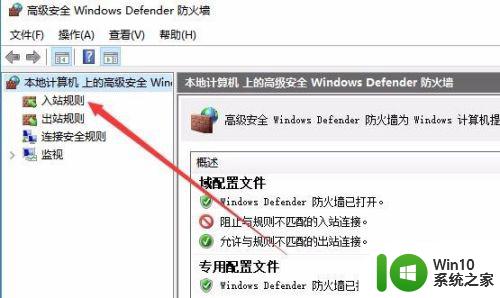
5.在右侧窗口中户口卡击“新建规则”快捷链接。
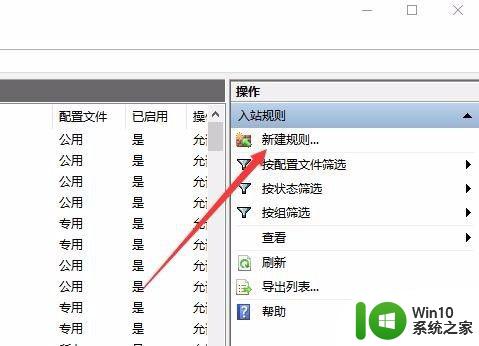
6.这时就会打开新建入站规则向导窗口,点击“程序”一项,然后点击下一步按钮。
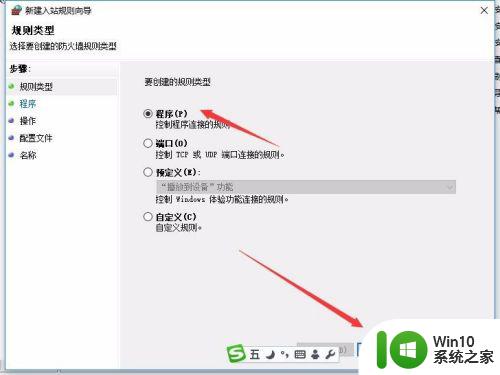
7.接下来在打开的窗口中点击“浏览”按钮,选择要禁止联网的应用。
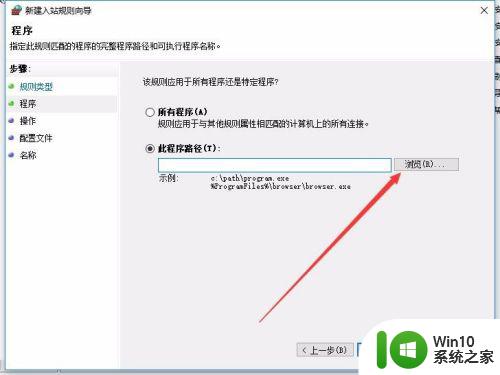
8.在打开的新窗口中点击选中“阻止连接”设置项。
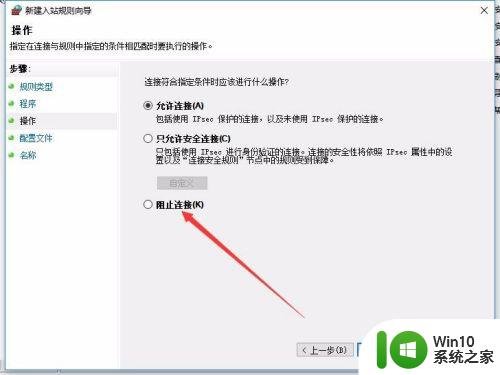
9.接下来在打开的配置文件窗口中,选中右侧的三个选项
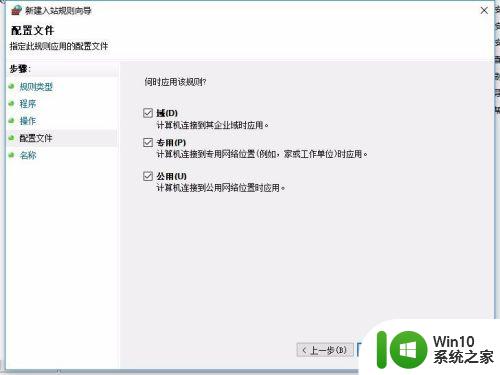
10.最后为配置的规则起一个名字就可以了。这样该应用就无法再联接互联网了。
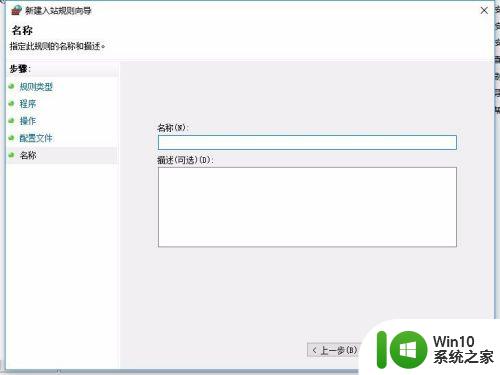
以上就是win10禁止程序访问网络怎么设置的全部内容,如果有遇到这种情况,那么你就可以根据小编的操作来进行解决,非常的简单快速,一步到位。
win10禁止程序访问网络怎么设置 win10如何禁止应用程序访问网络相关教程
- win10如何禁用某个程序联网 win10禁止指定程序访问互联网的方法
- win10设置禁止访问特定网站的方法 win10如何设置禁止访问特定网站
- windows10怎么禁止程序联网 windows10禁止程序联网方法
- win10防火墙阻止某个程序联网设置方法 win10如何设置防火墙禁止程序联网
- Win10设置Application Identity自动启动出现禁止访问如何解决 Win10设置Application Identity自动启动出现禁止访问解决方法
- win10设置不允许访问家庭组的方法 win10如何禁止访问家庭组
- win10禁止后台程序的方法 win10如何禁止后台程序
- win10程序禁用操作方法 如何在win10系统中禁止指定程序运行
- win10运行程序无法访问指定路径或文件怎么办 win10运行应用程序提示无法访问指定设备路径或文件如何解决
- win10电脑禁止网络游戏运行的设置方法 Win10系统如何设置禁止玩网络游戏的方法
- win10禁止某个应用程序运行的教程 win10如何禁止某个特定软件运行
- win10无法访问你可能没有权限使用网络资源如何解决 Win10无法访问网络资源可能没有权限怎么办
- 戴尔笔记本win10系统开启飞行模式无法关闭如何解决 戴尔笔记本win10系统飞行模式无法关闭怎么办
- win10在有网的环境下,无法联网 win10网线插好了但是无法上网怎么解决
- 电脑分屏win10未检测到其他显示器怎么办 win10电脑分屏设置未检测到其他显示器怎么办
- windows10笔记本设备管理器里不显示蓝牙怎么解决 Windows10笔记本蓝牙设备管理器中无法显示的解决方法
win10系统教程推荐
- 1 戴尔笔记本win10系统开启飞行模式无法关闭如何解决 戴尔笔记本win10系统飞行模式无法关闭怎么办
- 2 win10 红警分辨率 Win10玩红警2不能全屏的原因
- 3 win10更新桌面 Win10 更新补丁导致菜单桌面重置
- 4 win10系统关机时屏幕黑了但是没有关机如何修复 win10系统屏幕黑屏但无法关机怎么办
- 5 W7\W8.1升级到W10系统需要注意哪些事项 Windows 7升级到Windows 10系统的步骤和注意事项
- 6 windows10内网ip地址怎么设置 Windows10 设置IP地址步骤
- 7 电脑win10系统开机显示americanmegatrends如何处理 电脑开机显示americanmegatrends如何解决
- 8 win10系统更新提示正在等待下载处理方法 win10系统更新提示长时间等待下载处理方法
- 9 在win10系统中出现了d3dcompiler43.dll丢失怎么办 win10系统d3dcompiler43.dll丢失解决方法
- 10 win10提示错误代码0x80070002连不上网修复方法 Win10修复错误代码0x80070002无法连接网络方法
win10系统推荐
- 1 深度技术ghost win10 32位稳定专业版v2023.05
- 2 系统之家windows10 64位专业免激活版v2023.05
- 3 中关村ghost win10 32位游戏装机版v2023.05
- 4 华硕笔记本专用win10 64位经典专业版
- 5 深度技术ghost win10 64位专业破解版v2023.05
- 6 联想笔记本专用Win10专业版64位系统镜像下载
- 7 联想笔记本专用win10 64位流畅专业版镜像
- 8 萝卜家园Windows10 64位专业完整版
- 9 中关村ghost win10 64位克隆专业版下载v2023.04
- 10 华为笔记本专用win10 64位系统绿色版