win10用bitlocker加密后怎样解密 重装系统后win10bitlock怎么解密
在电脑上,有很多用户喜欢把一些程序进行上锁,这样是为了保护文件更安全,最近有win10用户重新安装了系统后,磁盘上还是锁着的,想知道吧磁盘锁了,密码给忘记了要怎么解除bitlock,下面小编给大家分享win10bitlocker加密后解密的方法。
解决方法:
1、第一步:我们首先将U盘插入到电脑中,然后我们双击win10操作系统桌面上的:此电脑图标。
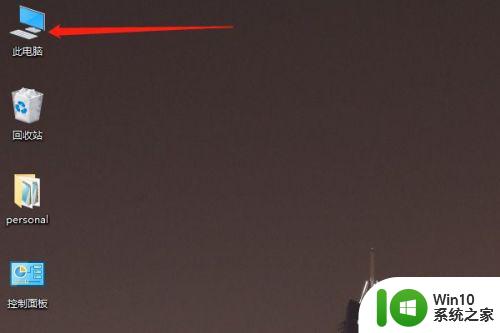
2、第二步:进入此电脑之后,我们可以看到插入的U盘的其中一个分区F盘目前处于加密上锁状态。
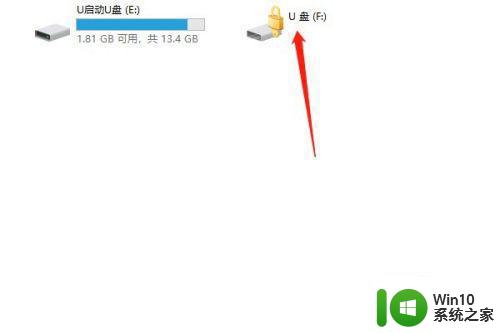
3、第三步:我们双击已加密的F盘,然后输入密码提示:请输入正确的密码,证明我们的密码不对,并且已经忘记了密码了,我们点击更多选项,然后选择:键入恢复秘钥。
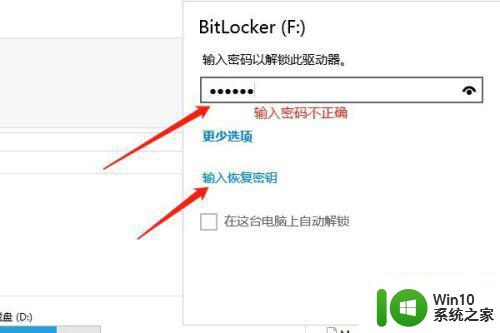
4、第四步:在我们点击完键入恢复秘钥之后,会弹出来一个窗口,上面提示让我们输入48位恢复秘钥进行解锁。
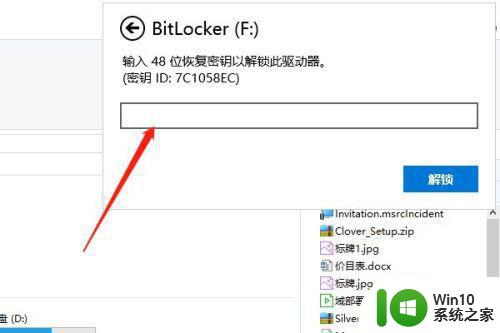
5、第五步:这个时候,我们找到我们之前保存在桌面或者其他位置的恢复秘钥双击打开。

6、第六步:我们在恢复秘钥文本中,找到一串写着恢复秘钥的数字,我们复制这串数字。
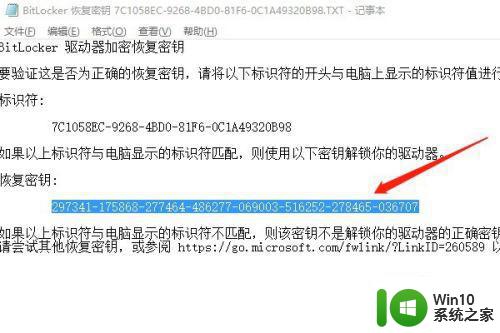
7、第七步:我们将数字粘贴到文本框中,然后点击解锁操作。
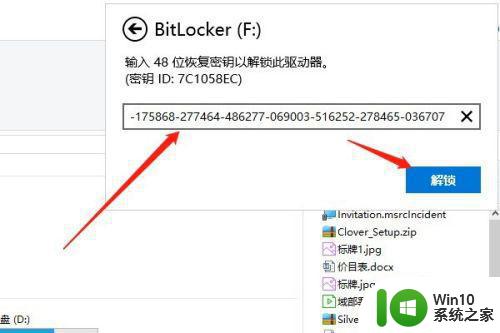
8、第八步:最后,我们发现我们刚刚还处于上锁状态的F盘现在确实可以查看到里边的内容了,证明我们已经通过BitLocker恢复秘钥成功解锁了我们的F盘了。

以上就是win10bitlocker加密后解密的方法,有忘记磁盘密码的话,可以按上面的方法来进行解密。
win10用bitlocker加密后怎样解密 重装系统后win10bitlock怎么解密相关教程
- win10硬盘加密取消后数据丢失怎么办 win10硬盘加密解除后需要重新安装系统吗
- 重装win11系统后需要用户密码登录如何处理 win11重装系统后忘记密码怎么办
- 重装系统发现有bitlocker无法进入系统 BitLocker加密系统盘能否进行重装
- win11系统重装后需要密码怎么办 win11系统重装后无法登录怎么解决
- 电脑忘记开机密码怎么重装系统 电脑忘记密码如何重装系统
- 重装win7系统后触摸板失灵怎么解决 win7系统重装后触摸板无法使用的解决办法
- 重装系统win10be后bendi连不上网怎么解决 重装系统win10后本地网络无法连接怎么解决
- 联想v480重装win10系统后蓝牙驱动丢失怎么解决 win10系统安装后联想v480蓝牙无法使用怎么办
- 怎样解决用U盘重装Win7旗舰版系统后出现bootmgr is missing的问题 U盘重装Win7系统出现bootmgr is missing怎么办
- win7重装系统后无限重启解决方法 win7重装系统后电脑无限重启怎么解决
- win11系统更改用户名和密码的图文教程 win11安装后用户名和密码如何改
- w7系统重装后打印机无法使用怎么办 重装系统后打印机驱动丢失如何解决
- 东芝DynaPad笔记本U盘装系统win8的方法 东芝DynaPad笔记本如何使用U盘安装系统win8
- win10aqi怎么关闭 PE系统如何彻底重装win10的详细方法
- 戴尔笔记本怎么安装win10系统 戴尔笔记本安装win10系统教程
- win10系统装佳能打印机打印不了 佳能打印机驱动在win10系统中安装不了
系统安装教程推荐
- 1 戴尔笔记本怎么安装win10系统 戴尔笔记本安装win10系统教程
- 2 win11垃圾软件删了又自动安装处理方法 Win11系统垃圾软件自动安装解决方法
- 3 华硕笔记本重装win7鼠标触摸板不能用没反应的解决教程 华硕笔记本win7系统鼠标触摸板失灵解决方法
- 4 win7系统安装microsoft .net framework 失败的解决方法 Win7系统安装Microsoft .Net Framework失败的原因
- 5 电脑插u盘提示设备安装被策略阻止怎么解决 电脑插U盘提示设备安装被策略阻止如何解决
- 6 windows7开机就自动下载安装垃圾软件怎么处理 Windows7如何防止开机自动下载安装垃圾软件
- 7 dnf安装失败安装包md5校验失败错误码7001263解决方法 dnf安装包md5校验失败怎么办
- 8 重装win10出现了问题oobeidps提示解决方法 win10重装出现oobeidps问题怎么办
- 9 笔记本电脑安装剑灵抽取7z. dll怎么解决 笔记本电脑剑灵安装7z. dll问题解决方法
- 10 微星Z70笔记本一键U盘装系统教程 微星Z70笔记本如何使用一键U盘装系统
win10系统推荐
- 1 联想笔记本专用win10 64位流畅专业版镜像
- 2 萝卜家园Windows10 64位专业完整版
- 3 中关村ghost win10 64位克隆专业版下载v2023.04
- 4 华为笔记本专用win10 64位系统绿色版
- 5 联想笔记本专用Ghost Win10 64位精简专业版
- 6 电脑公司ghost win10 64位官方免激活版v2023.04
- 7 雨林木风Ghost Win10 64位完美官方版
- 8 雨林木风ghost win10 32位最新精简版v2023.04
- 9 技术员联盟ghost win10 32位 精简安装版系统
- 10 东芝笔记本ghost win10 32位免激专业版v2023.04