win10电脑连网上邻居如何设置 新win10怎样连网上邻居
更新时间:2023-02-10 14:55:19作者:yang
在通过环境中的新win0电脑,用户为了能方便进行文件的共享传输,就会选择将电脑网络设置成局域网,同时想要连接局域网中的win10电脑时就需要通过网上邻居来进行访问,那么win10电脑连网上邻居如何设置呢?接下来小编就来给大家说说win10电脑连网上邻居设置方法。
具体方法:
1、在Windows10桌面,右键点击左下角的开始按钮,在弹出菜单中选择“设置”菜单项。
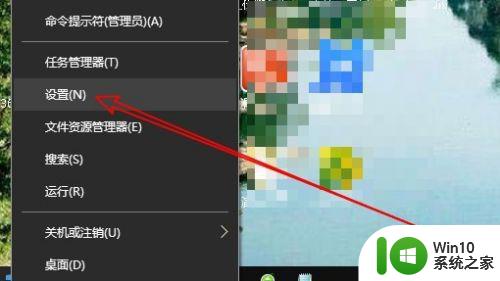
2、在打开的Windows设置窗口中,点击“个性化”图标。
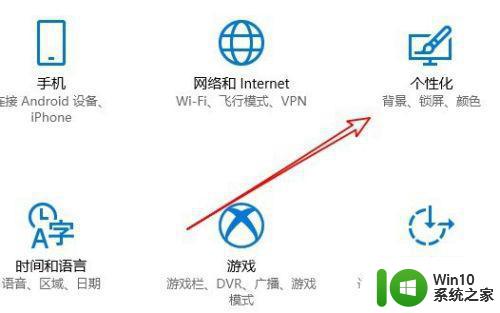
3、在打开的个性化设置窗口中,点击左侧边栏的“主题”选项卡。
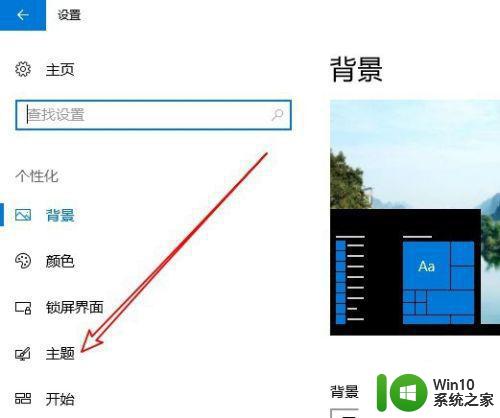
4、在右侧新打开的窗口中找到“相关设置”中的桌面图标设置快捷链接。
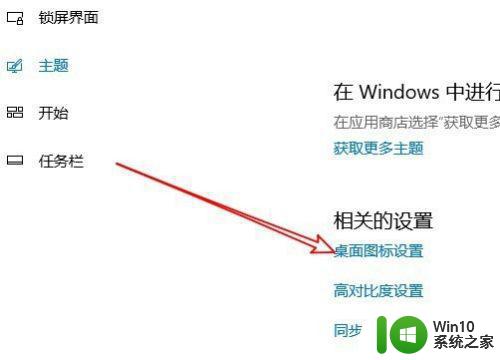
5、这时就会打开桌面图标设置窗口,在这里选中“网上邻居”选项前面的复选框即可。
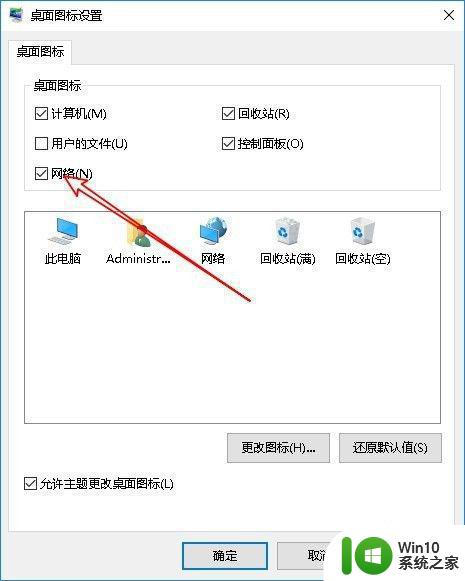
6、这样桌面上就多了一个“网络”的图标,这就是以前系统的网上邻居哦
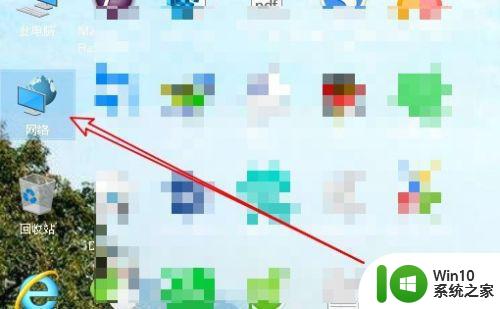
7、双击网络后,在打开的窗口中就可以看到共享的设备或是共享的文件了。
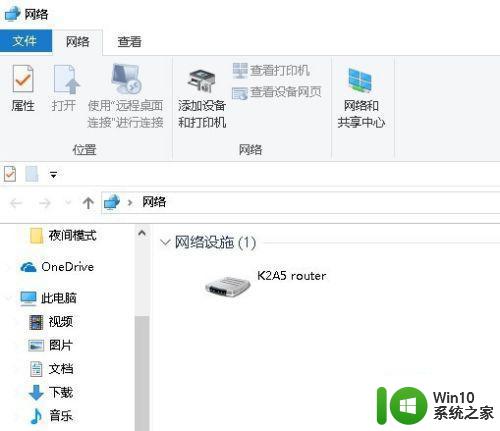
以上就是有关win10电脑连网上邻居设置方法了,有需要的用户就可以根据小编的步骤进行操作了,希望能够对大家有所帮助。
win10电脑连网上邻居如何设置 新win10怎样连网上邻居相关教程
- win10系统网上邻居如何创建 win10网上邻居怎么建立
- win10网上邻居的打开步骤 win10网上邻居无法打开的解决方法
- windows10怎么打开网上邻居 win10怎么打开网上邻居
- win10打开网络共享没有网上邻居怎么解决 win10更新后没有网上邻居如何还原
- win10网上邻居无法发现局域网内其它电脑 如何解决win10网上邻居看不到其它计算机的问题
- win10网上邻居找不到其他共享电脑的解决方法 win10网上邻居无法浏览其他电脑的解决方案
- window10网络重命名为网上邻居怎么设置 如何在Windows 10中将网络重命名为网上邻居
- win10网上邻居看不到其他计算机的解决方法 win10网上邻居看不到别的电脑什么原因
- win10无法访问网上邻居电脑的解决方法 win10如何解决无法访问网络邻居
- win10找不到网上邻居如何解决 win10网上邻居找不到的解决方法
- win10在网上邻居中找不到共享计算机解决教程 win10在网上邻居中找不到共享计算机怎么办
- window10怎么打开网络邻居 网络邻居在哪里win10
- 新装的w10系统一到输账户名就卡住了怎么办 W10系统登录账户名卡住解决方法
- 问win10 regsvr32已加载调用失败怎么解决 win10 regsvr32调用失败怎么处理
- win10设置进入bios win10如何进入bios设置界面
- win10字体文件删除不了提示已经在system打开怎么办 win10字体文件无法删除怎么办
win10系统教程推荐
- 1 问win10 regsvr32已加载调用失败怎么解决 win10 regsvr32调用失败怎么处理
- 2 win10系统桌面回收站可以隐藏吗 win10系统桌面回收站如何隐藏
- 3 win10显卡配置 电脑怎么查看显卡配置方法
- 4 我的电脑是win10自带的录屏功能在哪里 win10自带的录屏功能怎么使用
- 5 win10开机就启动浏览器 win10开机自动打开ie如何取消
- 6 win10电脑电源管理找不到快速启动怎么解决 Win10电脑快速启动设置在哪里
- 7 win10组策略总提示“命名空间”怎么取消 Win10组策略取消命名空间方法
- 8 更新win10一直卡在正在获取更新很长时间不动修复方法 win10更新卡住怎么办
- 9 win10彻底关闭自动更新补丁怎么关闭 win10如何永久关闭自动更新补丁
- 10 win10在菜单栏里创建桌面快捷方式怎么退出 win10如何退出磁贴桌面
win10系统推荐
- 1 联想笔记本专用Ghost Win10 64位精简专业版
- 2 电脑公司ghost win10 64位官方免激活版v2023.04
- 3 雨林木风Ghost Win10 64位完美官方版
- 4 雨林木风ghost win10 32位最新精简版v2023.04
- 5 技术员联盟ghost win10 32位 精简安装版系统
- 6 东芝笔记本ghost win10 32位免激专业版v2023.04
- 7 电脑公司ghost win10 64位最新免激活版v2023.04
- 8 深度技术ghost win10 32位升级稳定版
- 9 联想笔记本专用win10 64位家庭中文版免激活
- 10 系统之家ghost win10 64位极速正式版下载v2023.04