win10网络图标不见了怎么修复 win10网络图标消失无法连接的解决方法
有些用户在使用win10电脑的时候发现电脑的网络图标突然不见了,导致电脑无法上网,今天小编就给大家带来win10网络图标不见了怎么修复,如果你刚好遇到这个问题,跟着小编一起来操作吧。
修复方法:
1.Windows 10系统桌面右下角的网络图标消失,不能连接上网。

2.Windows10系统右下角网络图标消失不能联网解决方法
右键点击任务栏空白处 -任务栏设置;
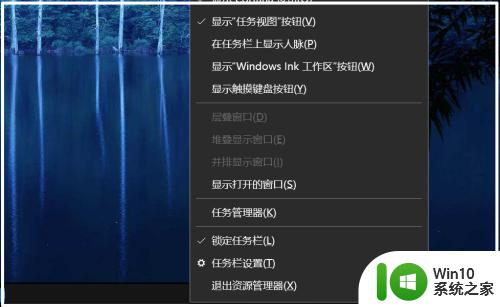
3.在任务栏设置窗口中,我们点击:打开或关闭系统图标;
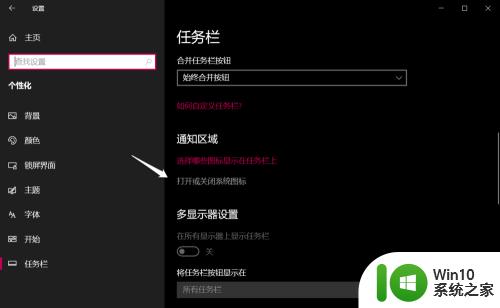
4.在 打开或关闭系统图标窗口中,我们发现【网络】图标的开关呈灰色为不可使用状态;
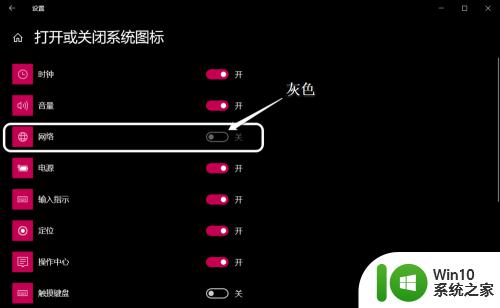
5.在运行对话框中输入:gpedit.msc命令,点击确定或按下键盘上的回车键,打开 组策略编辑器;
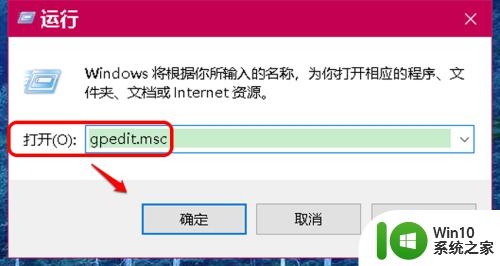
6.在打开的组策略编辑器窗口中,我们依次展开:用户配置 -管理模板 -开始菜单的任务栏;
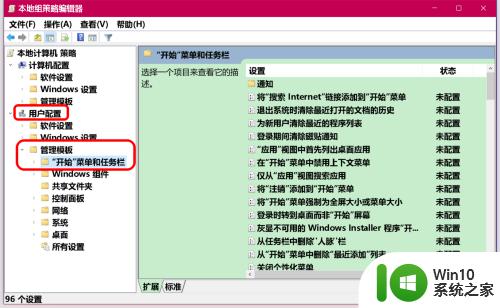
7.在开始菜单和任务栏对应的右侧窗口中,下拉,找到并左键双击:删除网络图标;
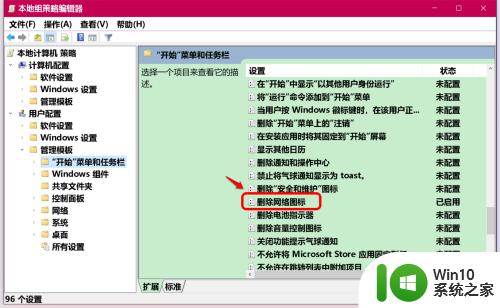
8.在删除网络图标窗口中,我们可以看到:
如果启用此策略,则不会在系统通知区域显示网络图标。
当前的状态为:已启用;
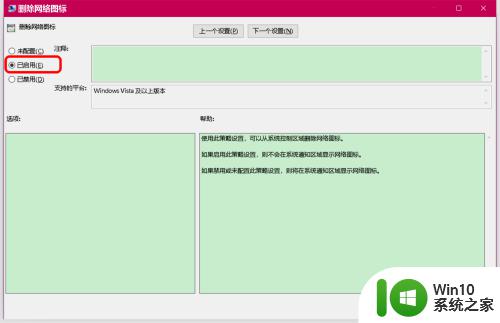
9.点击选择【未配置】,再点击:应用 -确定;
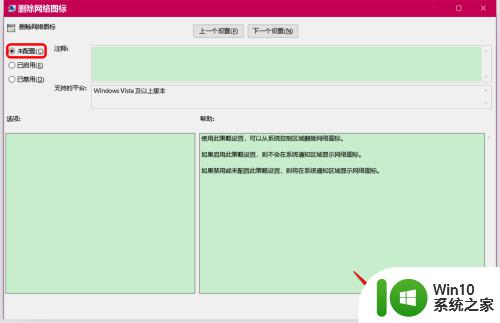
10.回到组策略编辑器窗口中,可以看到:
删除网络图标 未配置
点击窗口左上角的【文件】,在下拉菜单中点击【退出】,退出组策略编辑器窗口。
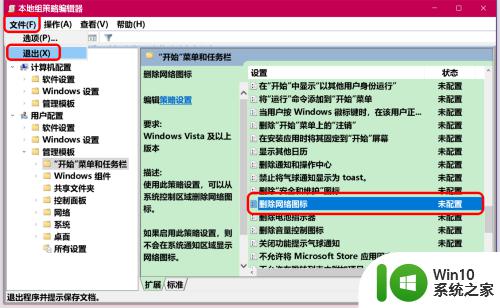
11.在打开或关闭系统图标 窗口中启用【网络图标】
进入打开或关闭系统图标窗口,我们可以看到:网络图标的 开关已恢复为可使用状态;
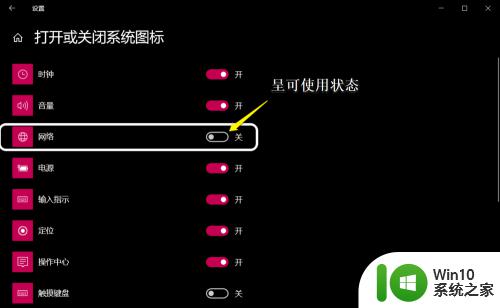
12.点击网络图标的开关,使之处于【开】的位置,此时任务栏右侧的网络图标已经恢复。
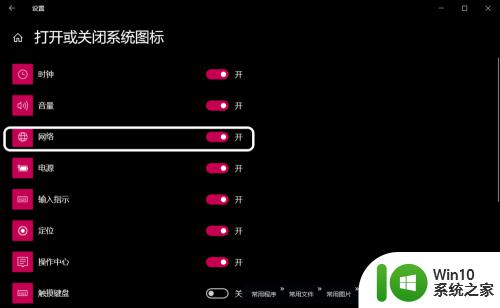
以上就是win10网络图标不见了怎么修复的全部内容,有遇到相同问题的用户可参考本文中介绍的步骤来进行修复,希望能够对大家有所帮助。
win10网络图标不见了怎么修复 win10网络图标消失无法连接的解决方法相关教程
- win10任务栏网络图标不见了的解决方法 win10任务栏网络图标不见了如何修复
- win10右下角的网络图标不见了怎么恢复 win10网络图标消失了怎么恢复
- win10没网络图标怎么办 window10网络图标消失了怎么恢复
- win10网络连接图标不见了怎么办 win10右下角不显示网络图标如何修复
- 台式机没有无线网络连接图标 win10无线网络图标不见了怎么解决
- win10任务栏网络图标不见了如何解决 win10任务栏网络图标不见了怎么恢复
- win10系统的网络连接图标像网页一样 Win10系统网络连接正常但网络图标未连接问题解决
- win10网络连接没有wlan怎么办 win10 wlan图标不见了怎么恢复
- win10网络图标变成network怎么恢复 win10电脑网络图标变成network无法连接网络
- win10 右下角 网络 windows10系统右下角网络图标不见了怎么解决
- win10笔记本电脑wifi图标丢失怎么恢复 win10笔记本电脑wifi图标消失无法连接网络
- win10桌面网络图标该如何添加 windows10桌面网络图标不见了怎么恢复
- win10清除共享文件夹访问密码 Win10如何取消共享文件夹访问密码设置
- win10自动更新服务禁用后又自动开启怎么办 win10自动更新服务禁用后仍然自动开启怎么办
- win10不能登微软账号出现错误0x80190001如何处理 win10无法登录微软账号怎么办
- win10设置了开机启动却不启动 win10系统蓝屏无法启动怎么解决
win10系统教程推荐
- 1 win10清除共享文件夹访问密码 Win10如何取消共享文件夹访问密码设置
- 2 win10自动更新服务禁用后又自动开启怎么办 win10自动更新服务禁用后仍然自动开启怎么办
- 3 win10设置了开机启动却不启动 win10系统蓝屏无法启动怎么解决
- 4 win10点击setup.exe没有反应打不开怎么解决 win10点击setup.exe无反应无法打开怎么办
- 5 win10快速更新 win10系统快速更新方法
- 6 win10多任务处理图标不见了 Win10任务栏图标消失恢复方法
- 7 win10与win10组网 win10系统两台电脑如何组建局域网
- 8 win10控制面板设置没问题前面没声音如何解决 win10控制面板设置无声音
- 9 win10用电视当显示器有没有办法调用扬声器 Win10 HDMI线连接电视后声音没有输出怎么设置
- 10 win10打开USB调试开关的快捷方法 如何在Win10系统中快速打开USB调试开关
win10系统推荐
- 1 系统之家ghost win10 64位官方精简版
- 2 深度技术ghost win10 64位最新免费版v2023.05
- 3 萝卜家园win10 64位中文官方版
- 4 绿茶系统ghost win10 64位家庭优化版下载v2023.05
- 5 深度技术ghost win10 32位稳定专业版v2023.05
- 6 系统之家windows10 64位专业免激活版v2023.05
- 7 中关村ghost win10 32位游戏装机版v2023.05
- 8 华硕笔记本专用win10 64位经典专业版
- 9 深度技术ghost win10 64位专业破解版v2023.05
- 10 联想笔记本专用Win10专业版64位系统镜像下载