win10电脑usb接口安装驱动失败修复方法 win10电脑usb驱动无法安装怎么办
更新时间:2023-11-27 11:06:00作者:jiang
win10电脑usb接口安装驱动失败修复方法,当我们使用Win10电脑时,有时会遇到USB接口无法识别设备或无法安装驱动的问题,这种情况可能会导致我们无法正常使用USB设备,给我们的工作和生活带来不便。不过不必担心我们可以采取一些简单的方法来修复这个问题。在本文中我将介绍一些解决Win10电脑USB驱动安装失败的方法,帮助您解决这个烦恼。
具体方法:
1、驱动安装不成功,会在设备管理器中看到带有黄色感叹号的设备。选择它重新安装驱动后会出现下图所示错误提示:
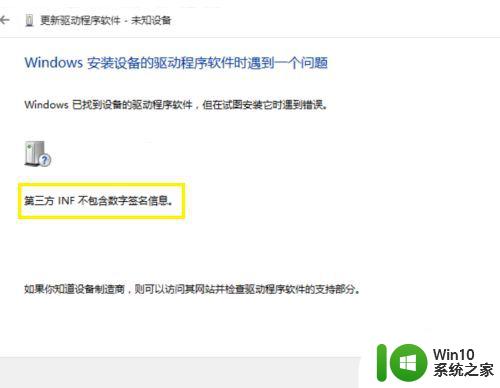
2、点选“开始菜单”后的“设置”,如图所示
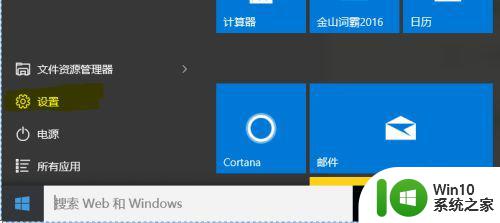
3、也可点击电脑右下角状态栏中的“新通知”图标后选择“所有设置”,见下图
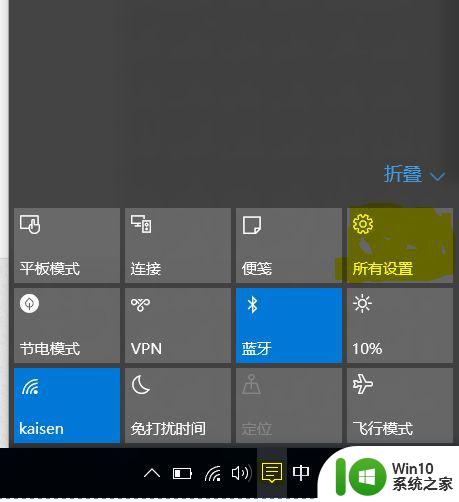
4、在弹出的菜单中选择“更新和安全”,见下图
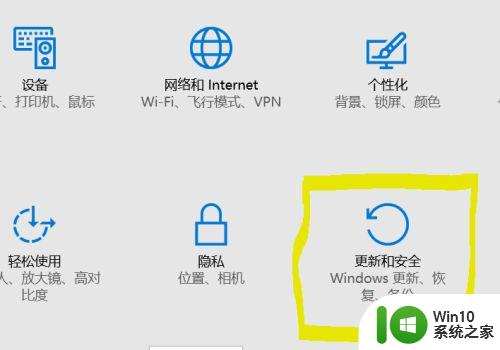
5、选择恢复中的“立即重启”
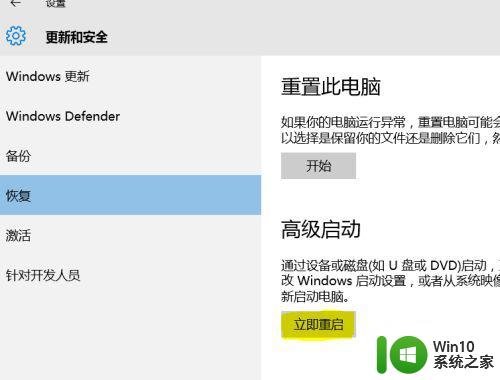
6、重启后选择“疑难解答”。
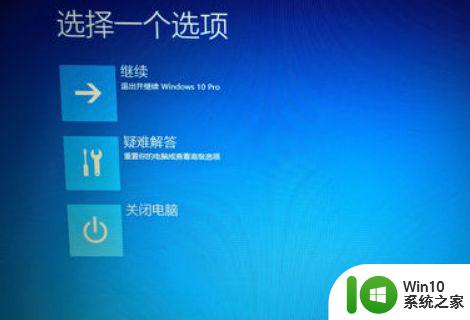
7、之后选择“高级启动“中的“启动设置”,点击”重启“按钮,见下图
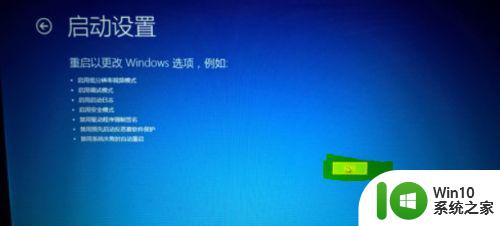
8、按提示输入“7”禁用驱动程序强制签名后,重新安装驱动就可以了。
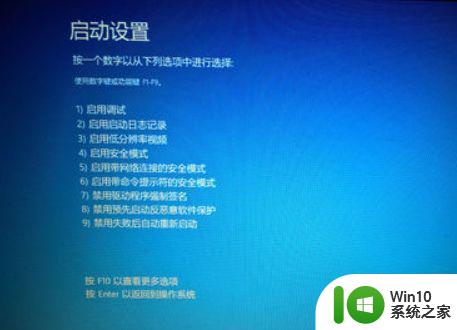
以上就是win10电脑usb接口安装驱动失败修复方法的全部内容,如果遇到这种情况,你可以根据以上步骤解决问题,非常简单快速。
win10电脑usb接口安装驱动失败修复方法 win10电脑usb驱动无法安装怎么办相关教程
- win7电脑usb转串口线安装方法 win7电脑usb转串口线驱动下载
- win10安装usb驱动失败如何解决 win10系统usb驱动安装失败怎么办
- 电脑安装NVIDIA显卡驱动遇到“安装程序失败”的解决方法 电脑安装NVIDIA显卡驱动遇到“安装程序失败”怎么办
- win10安装flashtool驱动失败修复方法 win10 flashtool驱动安装错误解决方法
- win11安装usb串口驱动 Win11系统串口驱动安装方法分享
- usb网卡怎么安装驱动程序 USB无线网卡驱动程序安装指南
- 教你在win10系统上安装usb驱动 win10usb驱动怎么安装
- windows10 ch341ser驱动安装失败怎么解决 windows10 ch341ser驱动安装失败解决方法
- win10安装英伟达显卡驱动失败的常见原因及解决方法 win10安装英伟达显卡驱动失败后如何正确卸载并重新安装驱动
- hl340 usb转串口驱动安装失败 HL 340 USB RS232转换线驱动程序常见问题解答
- 手把手教你给电脑安装usb驱动 USB驱动卸载后如何重新安装
- win10系统ch341ser驱动安装失败怎么解决 win10系统ch341ser驱动安装异常怎么办
- win10 64位系统无法安装Net framework3.5如何解决 win10 64位系统无法安装.Net framework3.5怎么办
- 安装完windows10usb共享网络连接不上怎么办 Windows10 USB共享网络连接失败怎么解决
- 电脑自动安装乱七八糟的软件win7怎么阻止 win7电脑如何屏蔽自动安装乱七八糟的软件
- win10 20h2安装失败错误代码: (0x80073712)如何解决 win10 20h2更新无法安装怎么办
系统安装教程推荐
- 1 为什么新买的电脑win11系统安装设计类软件很慢 win11升级后电脑变卡怎么办
- 2 w10的无线网卡驱动安装失败处理方法 w10的无线网卡驱动安装失败怎么办
- 3 win10刚安装完太卡 重装win10系统后电脑变得卡顿怎么解决
- 4 联想笔记本无法从应用商店安装程序解决方法 联想笔记本无法从应用商店下载软件怎么办
- 5 win10安装ansys找不到启动方式解决方法 win10安装ansys启动问题解决方法
- 6 荣耀笔记本安装win7旗舰版64位系统找不到适合的驱动程序怎么办 荣耀笔记本win7系统驱动下载
- 7 u教授一键u盘启动盘如何制作 U盘制作启动盘教程
- 8 笔记本U启动盘安装系统时按快捷键无响应解决方法 笔记本电脑U盘安装系统按键无反应怎么办
- 9 window7安装office出现语言不受系统支持怎么解决 Windows7安装office语言不受支持怎么办
- 10 戴尔笔记本怎么安装win10系统 戴尔笔记本安装win10系统教程
win10系统推荐