如何将win10桌面白色图标恢复成原来的颜色 win0电脑图标变成白色怎么办
更新时间:2023-05-20 14:34:44作者:yang
如何将win10桌面白色图标恢复成原来的颜色,最近有不少人反映,升级到win10系统后,桌面上的图标变成了白色,特别是在黑色壁纸下不好看。这是因为win10系统默认使用白色图标。如果你也不喜欢白色图标,不用担心下面将教你如何恢复原来的图标颜色。
具体方法如下:
1、打开磁盘文件管理器,这里以C盘文件为例,把文件设置成显示所有文件;
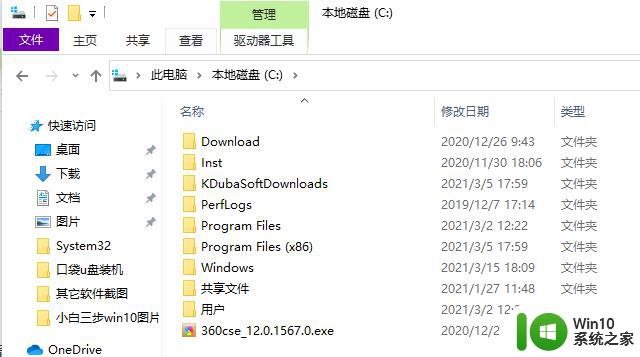
2、在菜单栏中点击查看,然后找到并且勾选隐藏的项目;
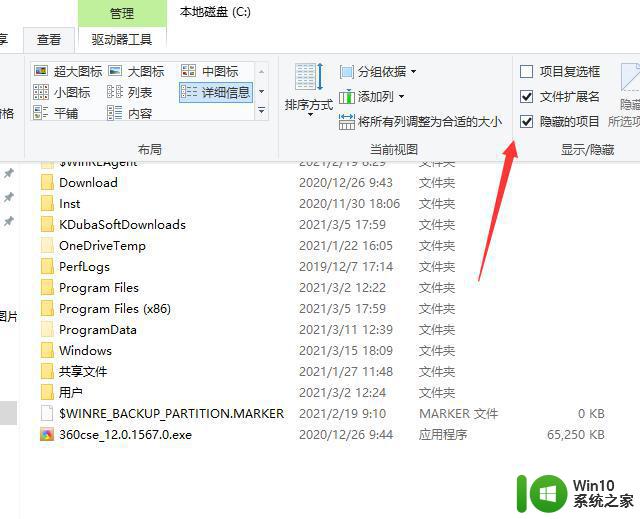
3、按 Win + R 组合键,打开运行。并输入:%localappdata% 命令,确定或回车,可以快速执行命令;
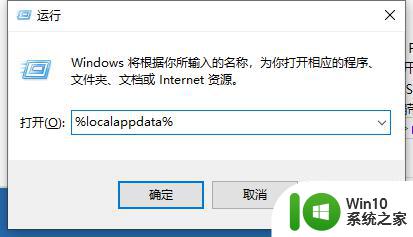
4、然后在打开的窗口中,找到名称为:Iconcache.db 进行删除即可;
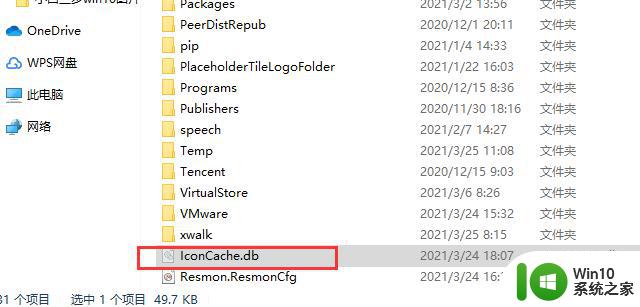
5、按 Ctrl + Shift + Esc 可以快速打开任务管理器,然后找到并右键点击名称为:Windows 资源管理器的进程,在打开的菜单项中,选择重新启动即可;
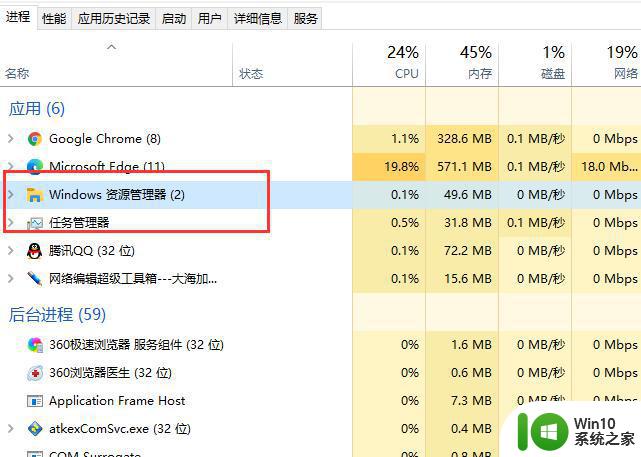
无论是桌面白色图标的问题,还是Win10电脑图标变成白色的情况,都可以通过相应的操作方法来解决。对于初学者而言,可以查找相关教程或者请教资深电脑用户,以便快速解决这些问题。经过一番调整后,你的电脑将变得更加舒适和便捷。
如何将win10桌面白色图标恢复成原来的颜色 win0电脑图标变成白色怎么办相关教程
- win10文件图标变成白色怎么办 win10文件图标变成白色如何解决
- win10桌面图标变白怎么办 win10桌面图标变成白色怎么改回正常颜色
- win10电脑桌面图标上面有个白色的文本怎么去掉 Win10电脑桌面图标变成白色文件怎么办
- win10任务栏为什么突然变成白色 如何将win10任务栏从白色恢复成原来的颜色
- win10excel图标变白色的解方法 win10 excel文件变成白板图标怎么办
- win10电脑图标变成了白如何处理 win10图标变白怎么恢复原状
- win10界面变成黑白原因 win10系统界面变成黑白如何恢复彩色
- win10桌面快捷图标出现白纸的解决方法 win10桌面快捷图标变成白色怎么办
- win10图标变成白色文件怎么解决 win10图标变成白色文件怎么回事
- 把win10桌面图标文字变成黑色的设置方法 win10桌面图标文字颜色如何调整为黑色
- win10任务栏图标变成白色文件的两种解决方法 win10任务栏图标变白色文件原因
- win10表格图标变成白色的解决方法 win10表格图标为什么会变成白色
- win10任务栏卡死任务管理器无法调出怎么办 Win10任务栏无法响应怎么办
- microsoft账户登录发生了错误如何解决win10 如何解决Windows 10中Microsoft账户登录错误的问题
- win10连接不到局域网打印机设备 Win10/win7局域网打印机搜索不到怎么解决
- win10电脑单机游戏都打不开了如何解决 win10电脑单机游戏无法打开怎么办
win10系统教程推荐
- 1 win10任务栏卡死任务管理器无法调出怎么办 Win10任务栏无法响应怎么办
- 2 win10系统玩微软飞行模拟游戏卡在Please Wait怎么办 Win10系统微软飞行模拟游戏卡在Please Wait解决方法
- 3 win10专业版当前没有可用的电源选项 Win10电源选项消失怎么办
- 4 诊断策略服务已被禁用w10无法上网解决方法 Windows 10 诊断策略服务禁用无法上网怎么办
- 5 win10把桌面移动到d盘 Win10系统如何将整个桌面转移到D盘
- 6 win10提示打印机rpc服务器不可用解决方法 win10打印机RPC服务器不可用怎么办
- 7 win10怎么设置笔记本电脑锁屏密码 win10电脑怎么修改锁屏密码
- 8 显示器泛白怎么调 win10 win10屏幕泛白有雾感怎么处理
- 9 win10 20h2更新错误 uefi固件不支持如何处理 Win10 20H2更新UEFI固件不支持解决方法
- 10 笔记本电脑win10默认刷新率只有120怎么办 win10笔记本电脑刷新率只有120怎么提升
win10系统推荐
- 1 萝卜家园Windows10 64位专业完整版
- 2 中关村ghost win10 64位克隆专业版下载v2023.04
- 3 华为笔记本专用win10 64位系统绿色版
- 4 联想笔记本专用Ghost Win10 64位精简专业版
- 5 电脑公司ghost win10 64位官方免激活版v2023.04
- 6 雨林木风Ghost Win10 64位完美官方版
- 7 雨林木风ghost win10 32位最新精简版v2023.04
- 8 技术员联盟ghost win10 32位 精简安装版系统
- 9 东芝笔记本ghost win10 32位免激专业版v2023.04
- 10 电脑公司ghost win10 64位最新免激活版v2023.04