Win10电脑出现无声现象怎么办 如何解决Win10电脑突然失去声音的问题
Win10电脑出现无声现象怎么办,最近有很多人向我们反映,在使用Win10电脑时突然遇到了无声的情况,无法听取声音。这种情况在日常使用中实在是太让人苦恼了,尤其是在需要进行音频操作的时候更是不得不处理。那么该如何解决Win10电脑突然失去声音的问题呢?下面就来详细了解一下吧。
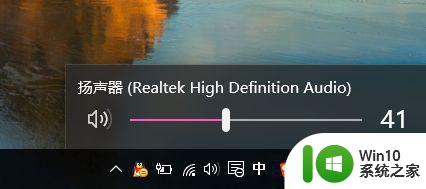
方法一:
1、首先,请大家对着Win10系统托盘图标中的“声音”图标击右键,选择“声音问题疑难解答”选项。
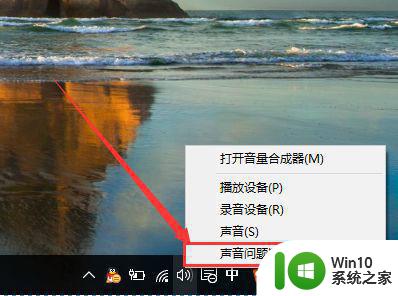
2、接下来,将会自动打开疑难解答界面,Windows会自动检测声音问题,以及给出相应的解答建议。
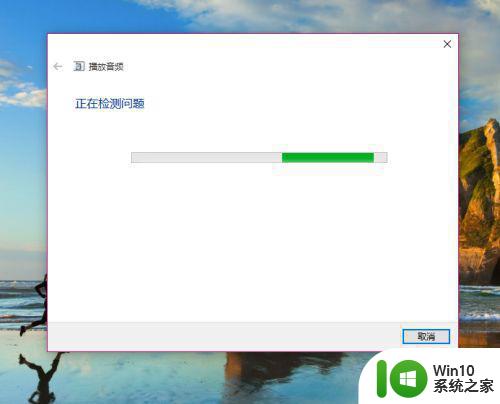
3、如果疑难解答没有检查出相关的声音问题,在详细的检查报告中也没有给出任何修改建议,那么我们可以考虑使用另一种办法。
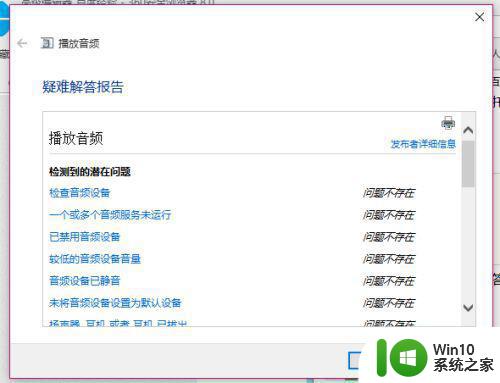
方法二、设备管理器检查音频驱动
1、在疑难解答未能解决没有声音这个问题时,那么十有八九是因为音频驱动可能存在问题了,那么我们点击进入计算机管理页面,打开“设备管理器”选项。
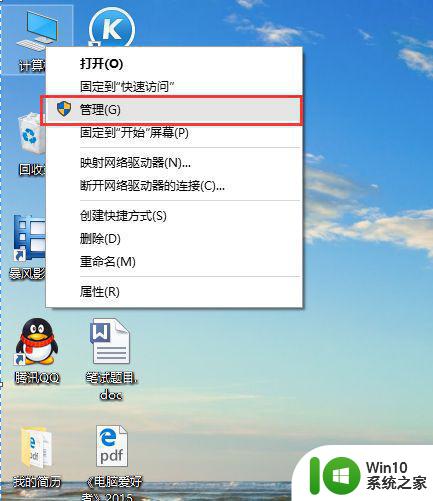
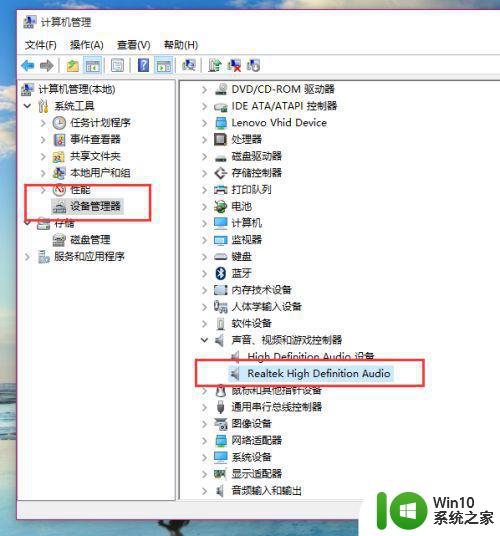
2、在设备管理器中,我们双击打开声音设备,然后在所列的硬件中击右键,选择“更新驱动程序”。
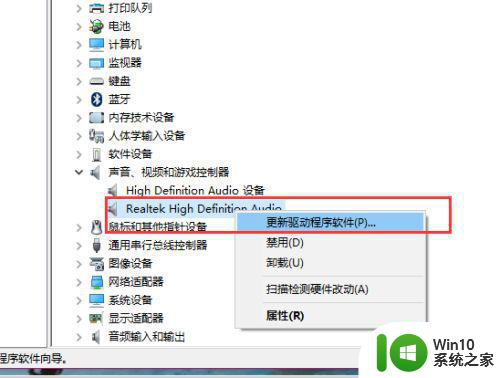
3、接下来,我们选择Windows自动搜索该硬件适配的驱动软件,然后Windows开始联网搜索合适的驱动程序了。
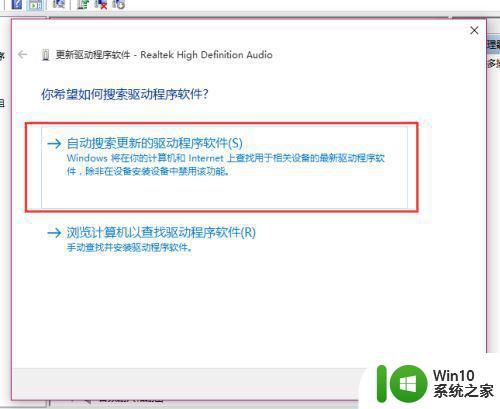
4、如果驱动程序存在问题的话,Windows 会自动下载合适的驱动程序并安装,如果Windows提示驱动程序已经为最新版本,那么应该不是驱动程序的问题,我们还需要从另外的途径寻求解决办法。
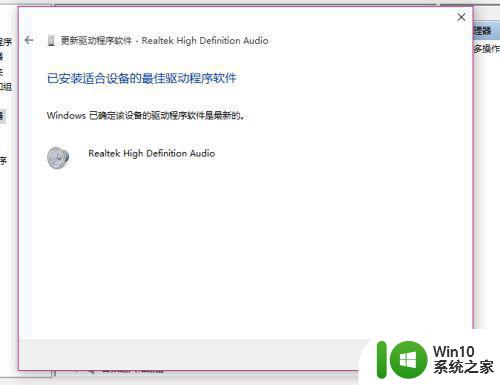
方法三:默认声音设备出现问题
1、接下来,建议大家对着桌面上的声音图标击右键,点击选择“播放设备”选项。
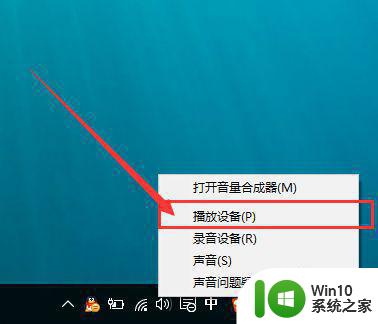
2、打开播放设备页面之后,我们需要仔细检查一下默认声音的播放设备是否正常。默认的声音播放设备是扬声器,如果声音播放设备默认不是扬声器,那么十有八九就是这里出现问题了。
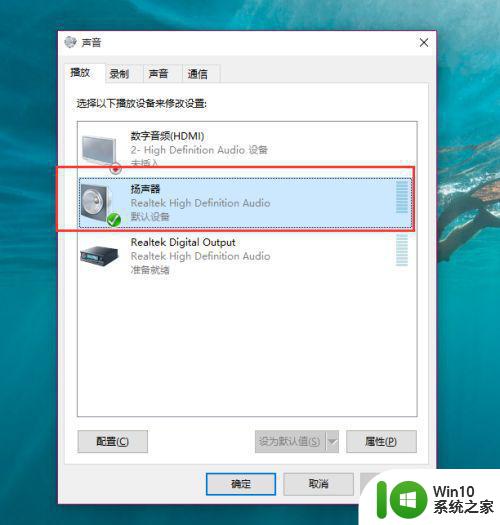
3、接下来,我们只需要点击“扬声器”设备,然后点击页面最下方的“设为默认值”按钮,将声音播放设备默认设置为扬声器,一般情况下是可以解决没有声音的问题的。
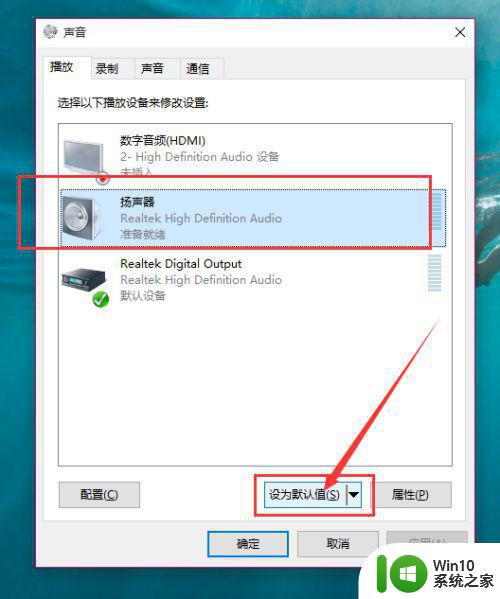
方法三:检测播放设备的设置属性问题
1、如果按照上面的步骤还没有解决问题的话,我们是需要看看声音播放设备的默认设置属性的。对着扬声器图标击右键,点击选择“属性”选项。
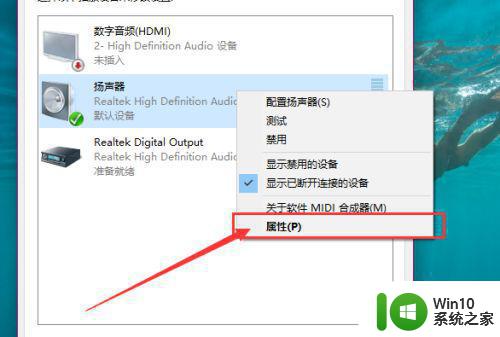
2、在声音属性界面中,我们点击“高级”菜单选项,然后点击页面中“还原默认值”按钮。
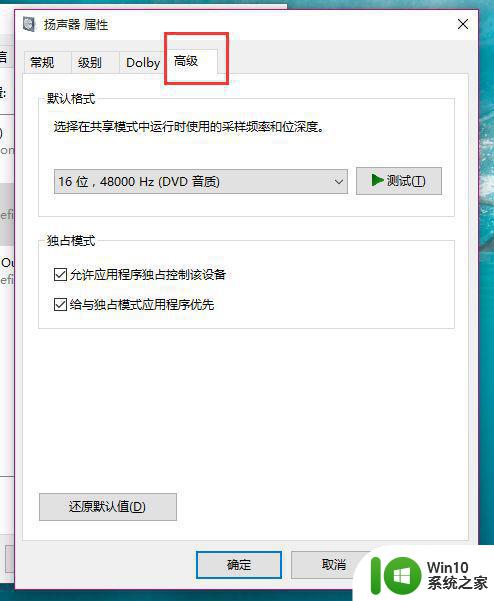
3、在点击了还原默认值按钮之后,我们就可以还原声音播放设备的采样频率和位深度,然后点击“确定”按钮保存当前设置。在按照上面的步骤操作之后,一般没有声音的问题都可以正常解决,小伙伴们赶快试试吧。
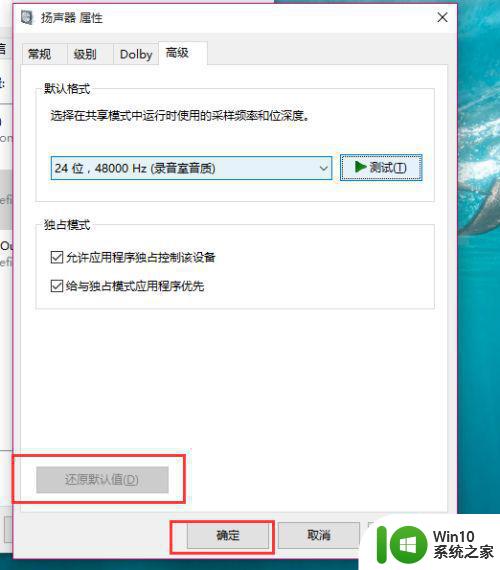
若Win10电脑失去声音,可以尝试重新启动电脑或检查音响设备连接,同时也要确保驱动程序和音频设置正确无误。如果以上方法都没有解决问题,可能需要查找专业技术支持来解决这个问题。
Win10电脑出现无声现象怎么办 如何解决Win10电脑突然失去声音的问题相关教程
- 电脑声音有个x WIN10电脑喇叭出现红叉无声音怎么处理
- win10电脑风扇声音突然变大解决方法 window10电脑风扇声音突然变大怎么解决
- win10电脑突然没声音了如何恢复 win10系统没有声音怎么调整
- win10开机出现invalidtable如何解决 Win10突然断电后出现invalidtable怎么解决
- Win10运行红警出现无图像但有声音排除方法 如何解决Win10运行红警有声音但无法正常显示的问题
- win10电脑麦克风无声怎么办 如何解决win10电脑麦克风没有声音的问题
- win10电脑突然死机怎么办 如何解决win10电脑死机问题
- Airpods连接到win10电脑没有声音该怎么办 Airpods连接到win10电脑无声音问题的解决方法
- win10电脑无声音是什么原因 如何解决win10电脑没有声音的问题
- win10蓝牙音箱电流声怎么消除 如何解决win10音箱电流声问题
- win10电脑声音有爆音的解决技巧 win10电脑声音爆音怎么办
- 分享解决win10电脑没声音的方法 win10电脑突然没声音什么原因
- win10专业版激活错误代码0x800705B4怎么解决 win10专业版激活失败怎么办
- win10关闭更新并关机方法 win10更新无法关机怎么解决
- win10设备管理器蓝牙感叹号修复方法 win10设备管理器蓝牙感叹号修复教程
- win10连接怎么用 Win10远程桌面连接的设置方法
win10系统教程推荐
- 1 win10系统更新出现0x80071160错误怎么解决 Win10系统更新0x80071160错误解决方法
- 2 win10控制栏卡死 Win10任务栏无法点击怎么解决
- 3 win10系统的磁盘清理功能不见了怎么办 win10系统磁盘清理功能无法找到怎么办
- 4 新组装的win10电脑麦克风有杂音如何修复 Win10电脑麦克风杂音怎么办
- 5 戴尔笔记本win10系统开启飞行模式无法关闭如何解决 戴尔笔记本win10系统飞行模式无法关闭怎么办
- 6 win10 红警分辨率 Win10玩红警2不能全屏的原因
- 7 win10更新桌面 Win10 更新补丁导致菜单桌面重置
- 8 win10系统关机时屏幕黑了但是没有关机如何修复 win10系统屏幕黑屏但无法关机怎么办
- 9 W7\W8.1升级到W10系统需要注意哪些事项 Windows 7升级到Windows 10系统的步骤和注意事项
- 10 windows10内网ip地址怎么设置 Windows10 设置IP地址步骤
win10系统推荐
- 1 深度技术ghost win10 32位稳定专业版v2023.05
- 2 系统之家windows10 64位专业免激活版v2023.05
- 3 中关村ghost win10 32位游戏装机版v2023.05
- 4 华硕笔记本专用win10 64位经典专业版
- 5 深度技术ghost win10 64位专业破解版v2023.05
- 6 联想笔记本专用Win10专业版64位系统镜像下载
- 7 联想笔记本专用win10 64位流畅专业版镜像
- 8 萝卜家园Windows10 64位专业完整版
- 9 中关村ghost win10 64位克隆专业版下载v2023.04
- 10 华为笔记本专用win10 64位系统绿色版