桌面软件图标变成白色文件怎么解决 电脑桌面软件图标变白怎么解决
更新时间:2023-09-26 14:34:01作者:xiaoliu
桌面软件图标变成白色文件怎么解决,当你打开电脑桌面时,突然发现原本鲜艳多彩的软件图标竟然变成了单调的白色,这时候你可能会感到困惑和不知所措,不用担心这其实是一个常见的问题,通常是由于某些系统故障或者设置问题导致的。要解决这个问题,我们可以采取一些简单的方法来恢复桌面软件图标的正常显示。下面就让我们一起来看看具体的解决方法吧。
方法如下:
1.●在桌面空白处点击鼠标右键;
●在弹出的菜单中,依次点击【新建】>>【文本文档】。
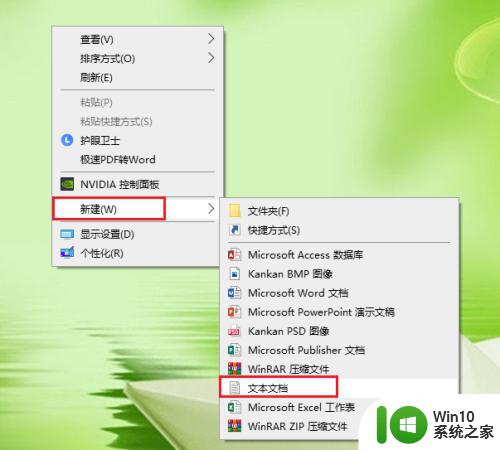
2.打开新建的文本文档。

3.将以下代码按顺序复制到新建的文本文档。
@echo off
taskkill /f /im explorer.exe
CD /d %userprofile%\AppData\Local
DEL IconCache.db /a
start explorer.exe
echo 执行完成
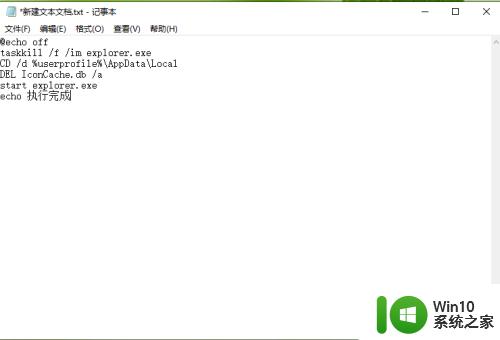
4.保存新建的文本文档:依次点击【文件】>>【另存为】。
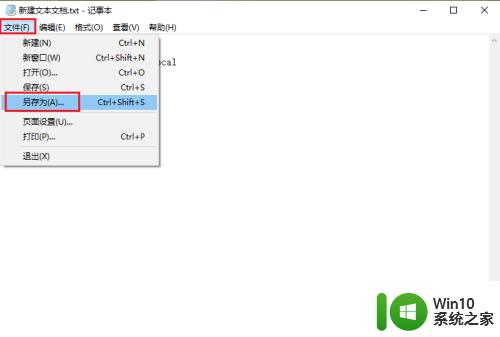
5.●将文件的后缀名改为 .bat,例如文件名”图标恢复.bat“;
●点击【保存】。
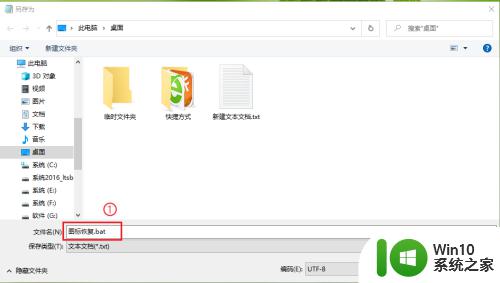
6.双击运行”图标恢复.bat“,桌面软件的图标就可以恢复正常了。
注意:如果一次没成功,请再运行一次。
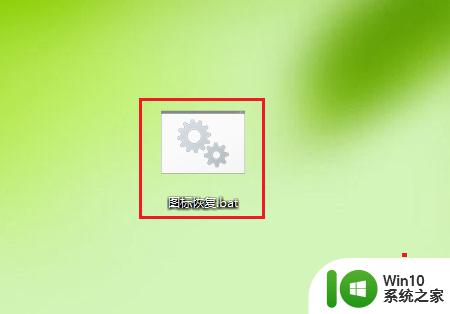
7.结果展示。
注意:修复之后请立即重启电脑。

以上就是如何解决桌面软件图标变成白色文件的全部内容,如果您遇到了这种情况,请按照以上方法解决,我们希望这些方法能够帮助到您。
桌面软件图标变成白色文件怎么解决 电脑桌面软件图标变白怎么解决相关教程
- 桌面上的软件图标变成白色 电脑桌面软件图标变白怎么解决
- 为什么电脑桌面图标变成白色文件了怎么办 电脑桌面软件图标变白怎么恢复
- 电脑应用还在 但图标变白 电脑桌面软件图标变白怎么解决
- 电脑应用图标变成白色文件怎么办 电脑桌面软件图标变白如何修复
- 快速让电脑桌面文件夹变正常的方法 电脑桌面文件夹图标变成白色怎么办
- win8软件图标变白修复方法 win8软件图标变白怎么恢复
- windows桌面图标变成白色的解决方法 windows图标变成白色图标如何修复
- 桌面wegame图标变成白色方块的解决方法 wegame图标变成白纸怎么办
- 电脑桌面图标上的白色文件如何移除 怎样处理电脑桌面图标上出现的白色文档遮挡问题
- 任务栏图标显示白色方块的解决办法 电脑任务栏图标变成白色文件怎么办
- word图标变白色的处理方法 为什么桌面word图标是白色的
- 怎样把桌面上的软件图标变小 桌面图标怎么缩小尺寸
- 顶星主板bios设置u盘启动项步骤 顶星主板bios如何设置u盘启动项步骤
- 无法访问没有权限使用网络资源怎么办 如何解决无法访问网络资源的权限问题
- 华硕笔记本电脑部分键盘失灵怎么修复 华硕笔记本电脑键盘某些按键失灵怎么解决
- 笔记本电脑电源灯亮但是黑屏开不了机怎么修复 笔记本电脑黑屏开机故障排除方法
电脑教程推荐
- 1 浅析u盘出现写保护的解决方法 U盘写保护解除方法
- 2 设置VMware虚拟机系统识别U盘的方法 如何在VMware虚拟机中设置系统识别U盘的方法
- 3 电脑里的资料考到优盘里的过程电脑里会有记录吗 电脑文件复制到优盘会留下记录吗
- 4 连接u盘就提示请将磁盘插入驱动器怎么回事 连接U盘后提示请将磁盘插入驱动器怎么解决
- 5 映泰主板bios设置u盘启动的操作方法 映泰主板bios如何设置u盘启动
- 6 Win8系统优化C盘实现减轻磁盘压力 Win8系统磁盘优化方法
- 7 windows系统U盘正确的拔取方法 如何正确拔出Windows系统U盘
- 8 轻松解决U盘不显示盘符的操作步骤 U盘插入电脑后没有盘符怎么办
- 9 浅谈u盘中出现乱码文件的解决方法 U盘乱码文件如何处理
- 10 U盘插电脑没反应的原因以及解决方法 U盘插电脑没有反应怎么办
win10系统推荐