电脑共享打印机连接配置教程 家庭网络打印机共享设置方法
电脑共享打印机连接配置教程,随着人们对于网络的需求越来越高,家庭网络也越来越普及。而在家庭网络中,打印机共享设置也变得越来越必要。让电脑能够共享打印机,不仅可以提高效率,还能节约成本。但是很多人对于打印机的共享配置方法并不熟悉,今天我们就来详细介绍一下打印机共享的配置教程,帮助大家轻松实现家庭网络打印机的共享设置。
解决方法:
1、先点击电脑桌面左下角“开始”菜单,找到“控制面板”,点击进入控制面板。
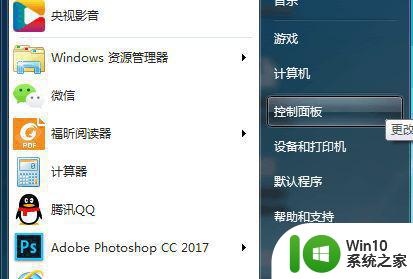
2、进入控制面板后,找到“设备和打印机”,点击进入设备和打印机。
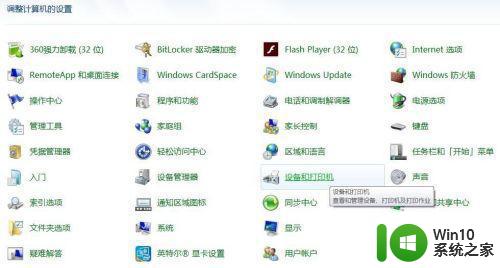
3、进入设备和打印机后,左上角找到“添加打印机”,点击进入添加打印机。

4、进入添加打印机后,选择“添加网络、无线或Bluetooth打印机(W)”。
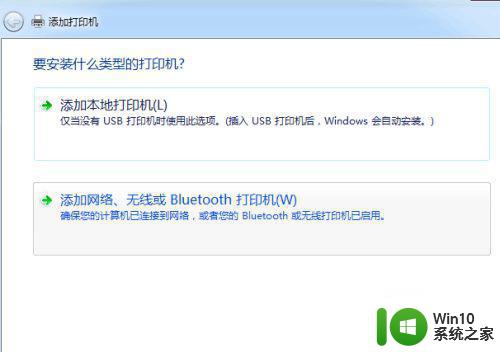
5、进入“添加网络、无线或Bluetooth打印机(W)”后,电脑会自动搜索同一局域网内可以连接的到的共享打印机,如显示有自己要连接的打印机,选中点击右下角下一步后连接即可。
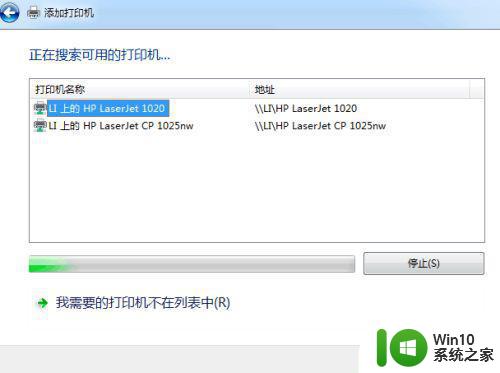
6、如果在上一步中没有显示自己要连接的打印机,则鼠标点击页面下面的“我需要的打印机不在列表中”。
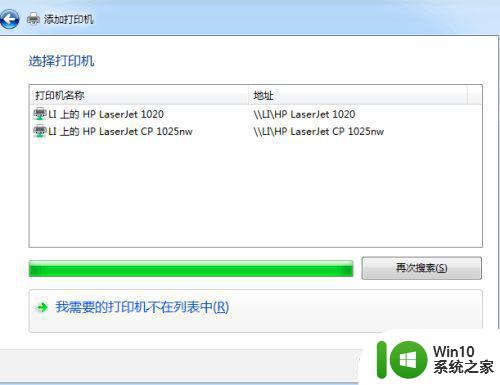
7、点击“我需要的打印机不在列表中”后,选择“浏览打印机”,然后点击后下角下一步。
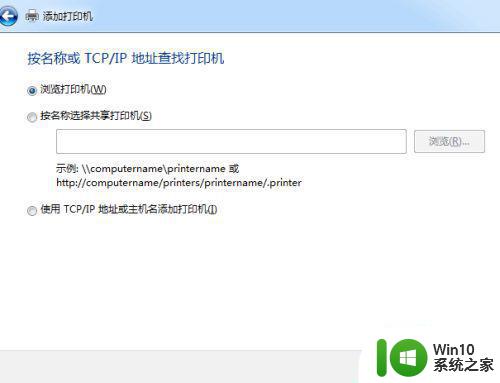
8、进入后,选中自己需要连接的电脑,然后鼠标点击后下角“选择”。

9、进入后选中自己需要连接的打印机,鼠标点击右下角“选择”连接即可。

通过家庭网络共享打印机,可以方便地在多台电脑上使用同一个打印机,提高工作效率。首先需要在其中一台电脑上设置共享,接着在其他电脑上添加该共享打印机即可。若有网络相关问题,可以参考相关的连接配置教程来解决。珍爱网络,共享资源,让我们更高效地工作与生活。
电脑共享打印机连接配置教程 家庭网络打印机共享设置方法相关教程
- xp设置打印机共享的方法 xp如何设置局域网打印机共享
- 打印机的共享设置方法 打印机如何设置打印共享
- 苹果电脑连接共享打印机怎么设置 苹果电脑如何连接共享打印机设置
- 怎样把打印机设置共享 如何在局域网中设置打印机共享
- 怎么设置网络打印机 如何在局域网中共享网络打印机
- 无线网络怎么添加共享打印机 无线网络如何共享打印机
- 打印机已共享但无法打印 共享网络打印机连接正常但打印任务无法传输
- xp设置打印机共享的方法 xp系统如何设置打印机共享
- 打印机已经共享,其他电脑怎么连接 如何连接已经共享了的网络打印机
- 怎样连接别人的共享打印机 怎么连接别人共享的打印机
- 电脑设置打印机无法共享错误0x000006d9怎么解决 电脑网络共享打印机出现0x000006d9错误怎么办
- 电脑无法连接共享打印机找不到提示操作无法完成错误0x00000bc4如何处理 电脑连接共享打印机失败0x00000bc4错误解决方法
- wps如何从ppt模式切换到打文章的那个版式去 wps如何切换到文章模式
- win8系统Ping命令怎么检查网络故障 Win8系统Ping命令如何用于网络故障排查
- wps怎么改变行距 wps行距怎么修改
- 电脑u盘鉴定器显示u盘读写速度不稳定怎么办 电脑U盘鉴定器如何检测U盘读写速度稳定性
电脑教程推荐
- 1 wps如何从ppt模式切换到打文章的那个版式去 wps如何切换到文章模式
- 2 wps怎么改变行距 wps行距怎么修改
- 3 明基笔记本电脑设置U盘启动的方法 明基笔记本电脑如何设置U盘启动
- 4 分辨U盘接口为USB3.0或USB2.0的方法 如何辨别U盘接口是否为USB3.0或USB2.0
- 5 wps怎么在表格下面显示求和 wps表格如何在底部显示求和结果
- 6 时间日历天气预报手机桌面图标 手机桌面设置天气和日期的方法
- 7 wps批注栏注怎么删除 如何删除wps批注栏注
- 8 U教授设置biosU盘优先启动项 U教授BIOS设置U盘启动项步骤
- 9 wps怎么改回车键跳动方向 wps回车键跳动方向怎么调整
- 10 如何解决打开U盘提示文件或目录损坏且无法读取的问题 U盘文件或目录损坏怎么办
win10系统推荐
- 1 华为笔记本专用win10 64位系统绿色版
- 2 联想笔记本专用Ghost Win10 64位精简专业版
- 3 电脑公司ghost win10 64位官方免激活版v2023.04
- 4 雨林木风Ghost Win10 64位完美官方版
- 5 雨林木风ghost win10 32位最新精简版v2023.04
- 6 技术员联盟ghost win10 32位 精简安装版系统
- 7 东芝笔记本ghost win10 32位免激专业版v2023.04
- 8 电脑公司ghost win10 64位最新免激活版v2023.04
- 9 深度技术ghost win10 32位升级稳定版
- 10 联想笔记本专用win10 64位家庭中文版免激活