怎么设置网络打印机 如何在局域网中共享网络打印机
更新时间:2023-09-05 10:35:18作者:yang
怎么设置网络打印机,随着科技的不断进步,网络打印机在我们的生活中扮演着越来越重要的角色,许多人对于如何设置网络打印机以及如何在局域网中共享网络打印机还存在着一定的困惑。网络打印机的设置对于我们能否高效地利用打印设备至关重要,而在局域网中共享网络打印机则能够大大提升办公效率。究竟应该如何设置网络打印机以及如何在局域网中共享网络打印机呢?本文将为您一一解答。
解决方法:
1、主机电脑打开“控制面板”——>点击“网络和共享中心”——>“更改高级共享设置”。
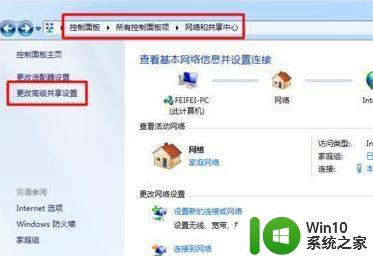
2、“文件和打印共享”——>勾选“启用文件和打印共享”——>最后点击“保存修改”。
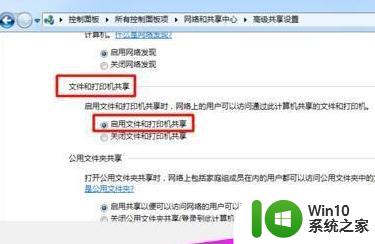
3、其他电脑,打开“控制面板”——>点击“设备和打印机”。
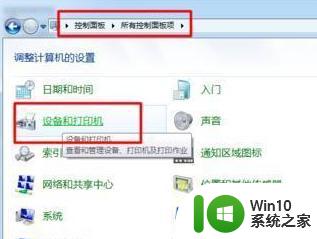
4、在“打印机和传真”窗口的空白处,鼠标右键点击,选择“添加打印机”。
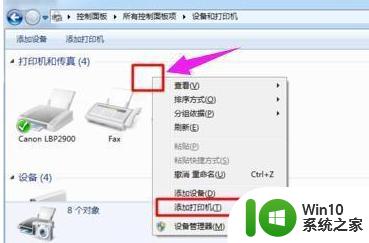
5、在弹出的“添加打印机”窗口中选择“添加网络、无线和BlueTooth打印机”,如图所示。
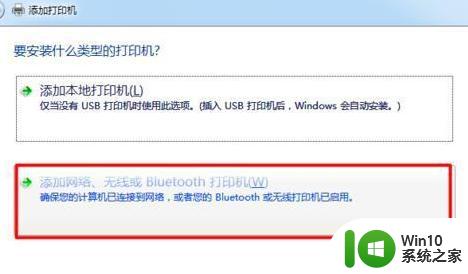
6、选择自动搜索到的打印机,选择点击下一步即可。
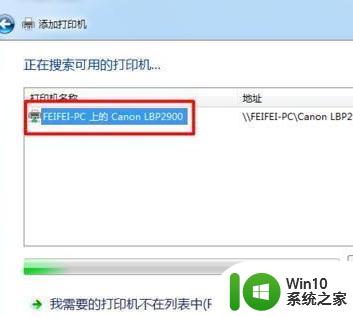
7、输入网络打印机的名称继续点击下一步。
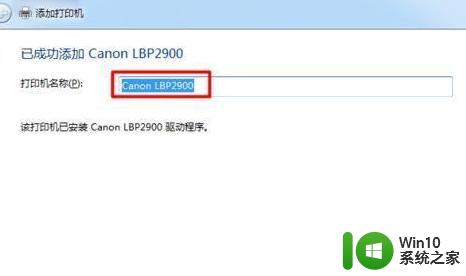
8、出现该窗口就是其他电脑成功的添加了打印机。
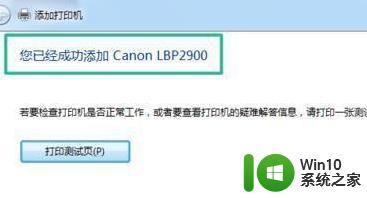
以上是设置网络打印机的所有步骤,用户可以根据小编的步骤进行操作,希望本文对大家有所帮助。
- 上一篇: 苹果电脑调出中文输入法设置方法 苹果电脑如何设置中文输入法
- 下一篇: wps皮肤在哪 wps皮肤下载
怎么设置网络打印机 如何在局域网中共享网络打印机相关教程
- 怎样把打印机设置共享 如何在局域网中设置打印机共享
- 访问网络打印机方法 如何在局域网中访问网络打印机
- xp设置打印机共享的方法 xp如何设置局域网打印机共享
- 无线网络怎么添加共享打印机 无线网络如何共享打印机
- 如何在局域网中共享自己的打印机 打印机共享设置步骤及注意事项
- 教你在不同网络下共享一台打印机的方法 不同网络如何实现打印机共享
- 有线电脑的打印机怎么共享 如何设置有线打印机在局域网内共享
- 打印机不能共享的处理办法 打印机无法在局域网中共享的解决方法
- 网络共享打印机ip地址怎么查 怎样查找打印机的ip地址
- 电脑无法检测到共享打印机怎么办 共享打印机在网络中不可见怎么解决
- 电脑设置打印机无法共享错误0x000006d9怎么解决 电脑网络共享打印机出现0x000006d9错误怎么办
- 打印机已共享但无法打印 共享网络打印机连接正常但打印任务无法传输
- wps表格抬头数字改字母 wps表格如何将列抬头的数字改为字母
- 免费u盘文件夹加密小技巧 U盘文件夹加密软件免费下载
- u盘无法访问提示I/O设备错误无法运行此项请求的解决方法 U盘连接电脑后出现I/O设备错误的解决方法
- wps怎么添加复选框 wps怎么在文档中添加复选框
电脑教程推荐
- 1 win8纯净版系统怎么设置桌面背景 win8纯净版系统如何更改桌面壁纸
- 2 wps如何在表格里添加照片呢 wps表格如何在表格中添加图片
- 3 苹果电脑不能拷贝文件到移动硬盘怎么解决 苹果电脑无法识别移动硬盘怎么办
- 4 wps如何显示表格全部 wps表格如何显示全部内容
- 5 wps“独特风格”的选项在哪里 wps独特风格的模板在哪里下载
- 6 与英雄联盟的服务器之间的通讯出现问题解决方法 英雄联盟服务器通讯故障怎么解决
- 7 手机上打开中国人寿保险文件损坏
- 8 word页脚设置成第几页共几页怎么才不会变 如何设置Word页脚页码不变
- 9 解决win8启动黑屏时间长的几种办法 win8黑屏启动时间长怎么解决
- 10 wps怎么把颠倒的日期和內容重新排列 wps如何重新排列颠倒的日期和内容
win10系统推荐
- 1 联想笔记本专用win10 64位流畅专业版镜像
- 2 萝卜家园Windows10 64位专业完整版
- 3 中关村ghost win10 64位克隆专业版下载v2023.04
- 4 华为笔记本专用win10 64位系统绿色版
- 5 联想笔记本专用Ghost Win10 64位精简专业版
- 6 电脑公司ghost win10 64位官方免激活版v2023.04
- 7 雨林木风Ghost Win10 64位完美官方版
- 8 雨林木风ghost win10 32位最新精简版v2023.04
- 9 技术员联盟ghost win10 32位 精简安装版系统
- 10 东芝笔记本ghost win10 32位免激专业版v2023.04