win10浏览器开机自启动的解决方法 win10自带浏览器开机自启动怎么取消
更新时间:2023-06-28 14:38:15作者:zheng
有些用户发现自己的win10电脑开机之后就会自动开启浏览器,这该如何解决呢?今天小编就给大家带来win10浏览器开机自启动的解决方法,如果你刚好遇到这个问题,跟着小编一起来操作吧。
具体方法:
1.进入到windows后,直接点击键盘上窗口键或者点击左下角窗口也可以。
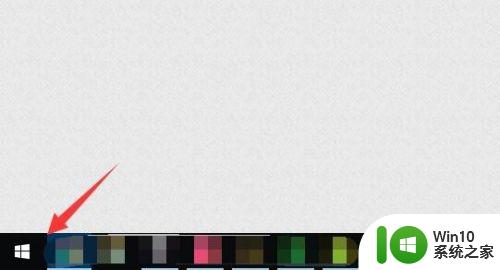
2.然后选择里面的倒数第二个选项,也就是设颂包物置。
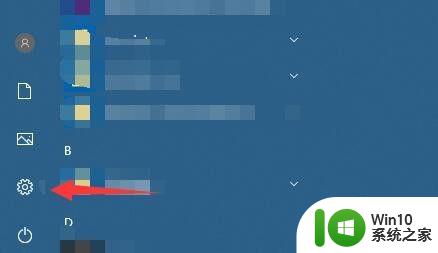
3.接下来选到里面的霸总网络和internet,进入。
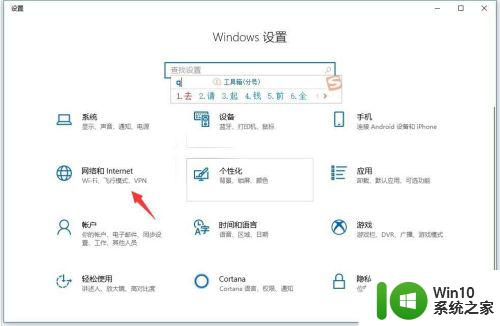
4.在左边选到最底下的选项,也就昆胳是代理,继续。
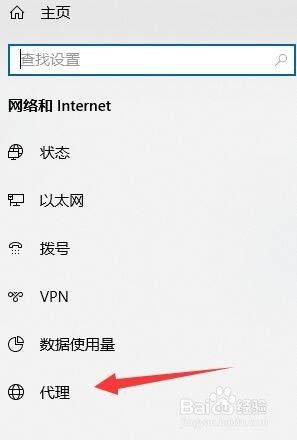
5.然后把里面的自动检测选项给关掉,然后再重启机子。
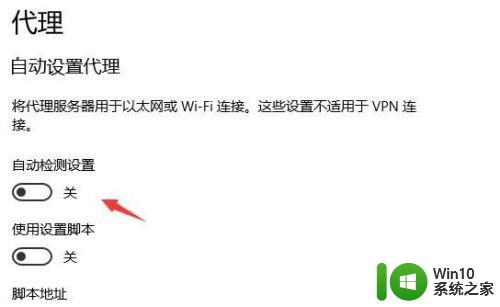
6.另外你也可以按下win+r输入“gpedit.msc”。
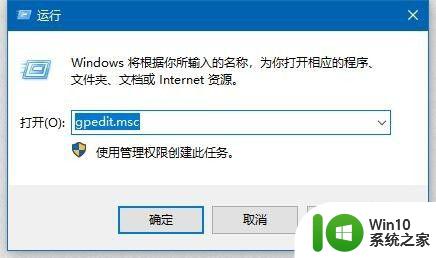
7.依次点计算机配置/管理模板/系统/internet通信管理/internet通信设置,然后在internet通信设置处点一下文件夹。
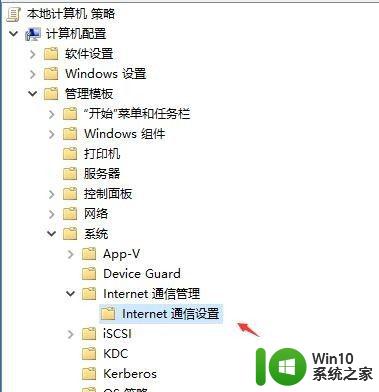
8.选择右边的关闭windows网络连接这个条,双击。打开后进行启用就OK了。
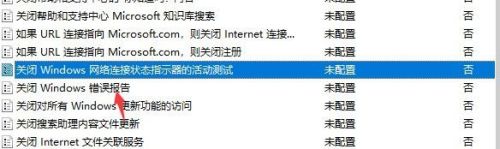
以上就是win10浏览器开机自启动的解决方法的全部内容,如果有遇到这种情况,那么你就可以根据小编的操作来进行解决,非常的简单快速,一步到位。
win10浏览器开机自启动的解决方法 win10自带浏览器开机自启动怎么取消相关教程
- win10开机就启动浏览器 win10开机自动打开ie如何取消
- win10开机浏览器自启的处理方法 win10开机自动打开浏览器怎么解决
- win10打开ie浏览器会自动跳转成edge的解决方法 win10打开ie浏览器自动跳转成edge如何取消
- w10开机自动打开浏览器如何处理 W10开机浏览器自动弹出怎么取消
- 为什么电脑开机自动打开浏览器win10 如何在Windows 10上设置开机自动打开浏览器
- 如何阻止ie浏览器自动打开 win10开机自动打开ie关闭方法
- win10打开Edge浏览器自动跳转到百度的解决方法 win10打开Edge浏览器自动跳转到百度怎么回事
- 打开win10自带浏览器自动打开2345主页怎么办 如何设置win10默认浏览器打开2345主页
- win10怎么更新自带浏览器 如何升级w10自带浏览器
- win10自带浏览器运行闪退解决方法 win10浏览器闪退怎么办
- win10开启ie浏览器的具体方法 win10系统在哪里开启ie浏览器
- win10卸载edge浏览器的步骤 怎么卸载win10自带edge浏览器
- w10系统英文输入法纠错功能怎么设置 w10系统英文输入法纠错功能设置步骤
- 你的游戏环境异常请重启机器再试的解决步骤win10 Win10游戏环境异常重启机器
- win10电脑卓越性能怎么开启 win10卓越性能模式怎么开启
- 更新win10无法打开steam游戏如何解决 win10打不开steam游戏怎么办
win10系统教程推荐
- 1 win10需要使用新应用以打开此windowsdefender链接怎么解决 如何解决win10需使用新应用打开windowsdefender链接问题
- 2 win10玩war3内存不足 Win10魔兽争霸3内存不足提示怎么办
- 3 戴尔电脑w10系统自动更新后显示你的电脑未正确启动如何处理 戴尔电脑w10系统自动更新后无法正确启动解决方法
- 4 win10开机出现0xc0000001系统页面进不去如何处理 win10系统页面0xc0000001错误怎么解决
- 5 windows10 pro 20h2立体声混音卡没有了怎么恢复 Windows10 Pro 20H2立体声混音卡消失如何解决
- 6 win10系统资源管理器总自动刷新怎么解决 win10系统资源管理器频繁自动刷新怎么处理
- 7 usb无线网卡在win10系统不能用解决方法 win10系统usb无线网卡连接不上网络怎么办
- 8 win10更新后22h2的05更新后电脑卡顿 Win10系统更新后卡顿优化教程
- 9 win10这个软件与你操作系统不相容如何处理 Win10软件与操作系统不兼容怎么办
- 10 电脑刚装完win10系统显示屏显示超出工作频率范围怎么办 电脑显示器超出工作频率范围怎么调整
win10系统推荐