win10如何禁止自动更新驱动程序 win10关闭自动更新驱动的设置方法
更新时间:2023-06-28 11:29:40作者:jiang
win10如何禁止自动更新驱动程序,如今随着Windows 10操作系统的普及,用户不可避免地面临一个问题:自动更新驱动程序,尽管自动更新可以保持系统的最新状态,但有时候自动更新会导致一些不必要的麻烦。因此很多用户都希望禁止自动更新驱动程序。那么如何关闭这个设置呢?下面我们将为大家介绍一种简单有效的方法来解决这个问题。
具体方法:
1、右击桌面左上角的【此电脑】按钮。

2、点击【属性】按钮。
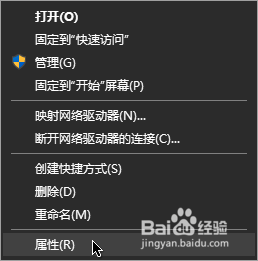
3、点击系统属性左上角的【控制面板主页】按钮。
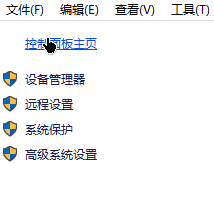
4、找到并点击【设备和打印机】。
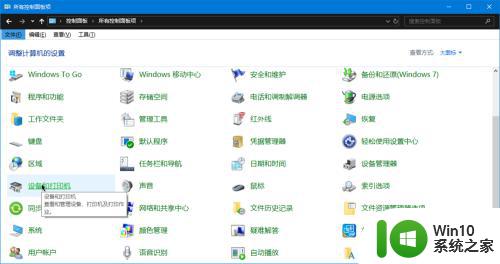
5、接下来右击自己的设备(电脑设备),点击【设备安装位置】按钮。
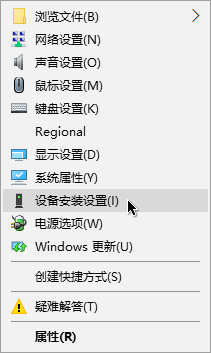
6、勾选【否】选项,点击下方的【保存更改】按钮。
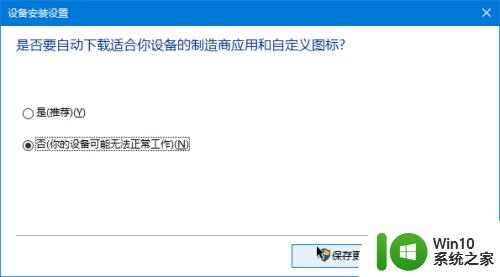
PS:需要管理员权限!
7、接下来重启电脑就可以立即完成修改。
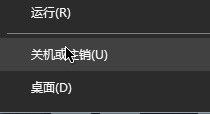
以上是关于如何禁止win10自动更新驱动程序的全部内容,根据小编提供的步骤进行操作即可,希望对大家有所帮助。
win10如何禁止自动更新驱动程序 win10关闭自动更新驱动的设置方法相关教程
- 怎么关闭win10驱动自动更新 win10如何关闭自动更新驱动
- win10禁止驱动更新 如何禁止Win10驱动自动更新
- win10系统禁止自动更新的方法 如何彻底关闭win10自动更新
- windows10怎么取消自动更新显卡驱动 如何禁止windows10更新硬件驱动
- win10设置禁止更新的方法 win10如何关闭自动更新
- 怎样永久禁止win10自动更新 如何关闭Windows 10自动更新功能
- win10关闭自动更新的方法 win10如何停止自动更新
- win10关闭自动更新的方法 win10如何停止自动更新
- win10如何阻止软件自动更新 win10关闭自动更新软件方法
- 怎样关闭windows10自动更新 如何禁止Windows 10自动更新
- 怎么样关闭win10的自动更新 如何禁用Win10自动更新
- win10关闭自动更新的方法 win10如何关闭系统自动更新
- win10电脑360极速浏览器卡顿解决方法 win10电脑360极速浏览器卡顿怎么办
- windows10开机黑屏很久才能进桌面如何修复 windows10开机黑屏进桌面缓慢的解决方法
- 为什么qq飞车在win10系统会显示缺少flash插件 在win10系统中缺少flash插件导致qq飞车无法运行
- win10强制关机 安全模式 win10开机无法进入安全模式怎么办
win10系统教程推荐
- 1 win10电脑360极速浏览器卡顿解决方法 win10电脑360极速浏览器卡顿怎么办
- 2 为什么qq飞车在win10系统会显示缺少flash插件 在win10系统中缺少flash插件导致qq飞车无法运行
- 3 win10强制关机 安全模式 win10开机无法进入安全模式怎么办
- 4 win10无线已连接,但图标显示地球 win10网络连接显示地球图标但上不了网怎么办
- 5 win10清除共享文件夹访问密码 Win10如何取消共享文件夹访问密码设置
- 6 win10自动更新服务禁用后又自动开启怎么办 win10自动更新服务禁用后仍然自动开启怎么办
- 7 win10设置了开机启动却不启动 win10系统蓝屏无法启动怎么解决
- 8 win10点击setup.exe没有反应打不开怎么解决 win10点击setup.exe无反应无法打开怎么办
- 9 win10快速更新 win10系统快速更新方法
- 10 win10多任务处理图标不见了 Win10任务栏图标消失恢复方法
win10系统推荐
- 1 惠普笔记本ghost win10 32位稳定旗舰版v2023.05
- 2 系统之家ghost win10 64位官方精简版
- 3 深度技术ghost win10 64位最新免费版v2023.05
- 4 萝卜家园win10 64位中文官方版
- 5 绿茶系统ghost win10 64位家庭优化版下载v2023.05
- 6 深度技术ghost win10 32位稳定专业版v2023.05
- 7 系统之家windows10 64位专业免激活版v2023.05
- 8 中关村ghost win10 32位游戏装机版v2023.05
- 9 华硕笔记本专用win10 64位经典专业版
- 10 深度技术ghost win10 64位专业破解版v2023.05